Test
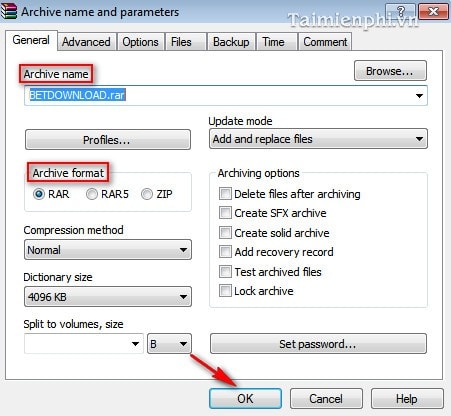
Và tập tin sau khi nén có dạng như hình dưới.
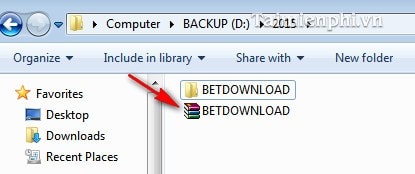
2. Giải nén dữ liệu.
Extract files… để giải nén dữ liệu
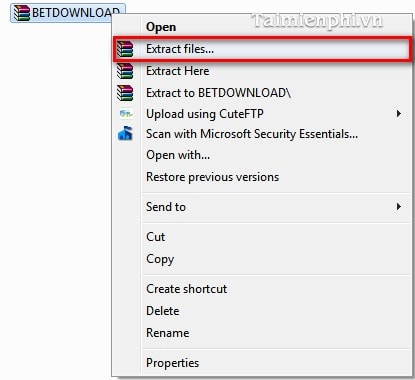
Hộp thoại hiện ra, nhấn OK
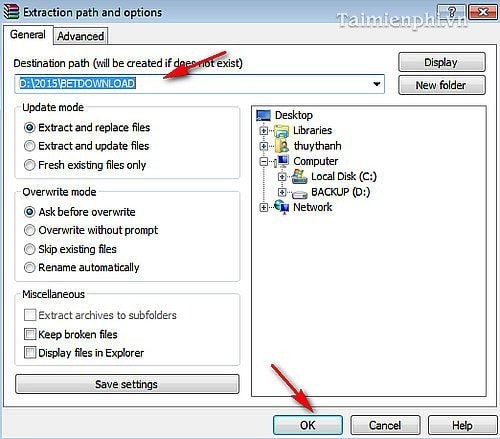
Và đây là thư mục sau khi giải nén, bạn chỉ cần click đúp chuột vào thư mục để xem dữ liệu
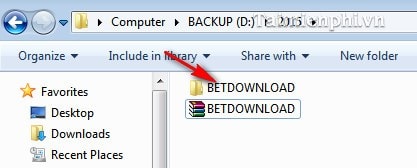
Như vậy bạn đã cài đặt WinRAR thành công trên máy tính rồi đó. Nhờ đó WinRAR hoạt động tốt trên máy tính, WinRAR đã tự động thiết lập cấu hình sao cho phù hợp với máy tính mà bạn đang sử dụng, vì thế sẽ không xảy ra các lỗi do không tương thích hệ thống như Stopped Working, hay bị ngừng đột ngột trong quá trình sử dụng phần mềm… Tham khảo 7 tính năng hay nhất của WinRAR, và xem tính năng nào mà bạn chưa sử dụng nhé
Hiện nay, không chỉ có WinRAR là phần mềm duy nhất hỗ trợ nén và giải nén file, còn rất nhiều phần mềm khác cũng hỗ trợ tính năng này như 7 Zip hay WinZip, trong đó, WinZip được đánh giá có tốc độ nén và giải nén cũng rất tốt.
Với việc nhiều phần mềm nén file được cài đặt trên máy tính, nên việc lựa chọn phần mềm nào mặc định để nén cũng như mở file nén cũng gây khó khăn cho người dùng, nếu quan tâm, các bạn có thể tham khảo cách mở file nén mặc định bằng WinRAR mà Taimienphi.vn đã giới thiệu.
http://thuthuat.taimienphi.vn/huong-dan-cai-dat-winrar-9n.aspx


