Hiệu ứng hổ phách
HIỆU ỨNG HỔ PHÁCH
26/10/2007 08:15 AM
Hiệu ứng này chủ yếu sử dụng hộp thoại Blending Options, công cụ Magic Wand Tool và tạo ra những tác phẩm rất đẹp.
Bước 1: Tạo File ảnh có kích thước là 400 x 400.
– Chọn công cụ Gradient Tool (G), chọn tiếp Radial Gradient:

– Mầu Graident ở đây dùng là: #823D29 và #E3DC8D
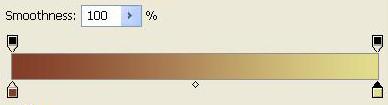
– Sau đó hãy kéo thả để được Background như hình dưới:
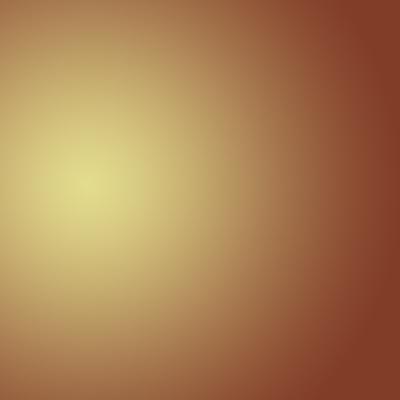
Bước 2: Dùng công cụ Ellipse Tool (U) để vẽ 1 hình Ellip hay hình tròn tùy ý bạn (muốn vẽ hình tròn thì khi vẽ bạn hãy nhấn giứ phím Shift).
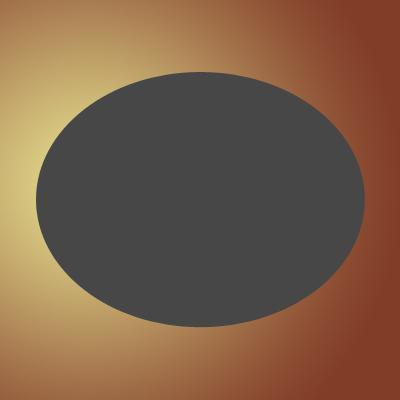
Bước 3: Click chuột phải chọn Layer chứa hình Ellip vừa vẽ và chọn Blending Options.
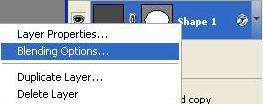
– Các bạn hãy điều chỉnh các thông số như sau:
– Drop Shadow:
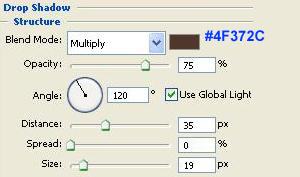
– Inner Shadow:
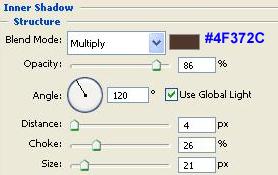
– Outer Glow:
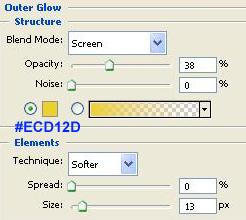
– Inner Glow:
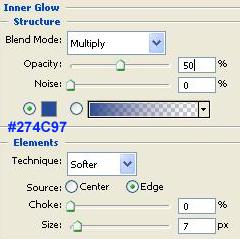
– Bevel and emboss:
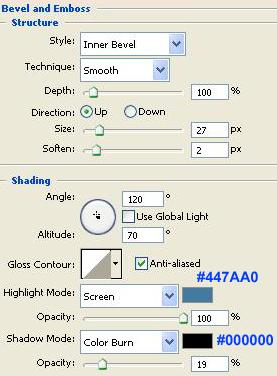
– Contour:
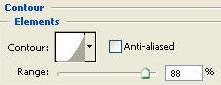
– Satin:
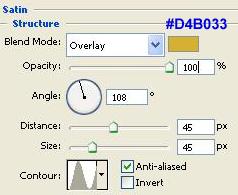
– Color Overlay:
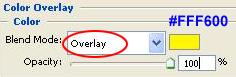
– Pattern Overlay: các bạn có thể tự chọn các Pattern sẵn có và nó sẽ đem lại những kết quả rất ấn tượng.
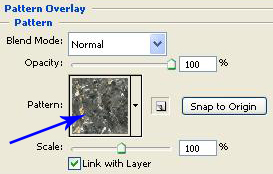
Và tạm thời chúng ta được hình như sau:

Bước 4: Các bạn hãy tìm một tấm hình nào đó thích hợp để tạo hình giống "Hổ Phách". Ở đây tôi có một tấm hình một con đại bàng.

– Sử dụng công cụ Move Tool (V) kéo thả nó sang bên hình "hóa thạch giả".
– Sau đó chọn tiếp công cụ Magic Wand Tool (W) để tách nền nó ra khỏi nền trắng (click vào khoảng màu trắng và ấn phím Delete)

Bước 5: Thu nhỏ hình con đại bàng lại, chỉnh nó vào vị trí thích hợp, điều chỉnh chế độ hòa trộn là "Hard Light" và giảm Opacity xuống còn 80%:
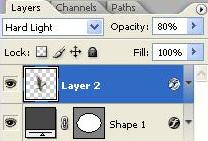
– Chọn Drop Shadow trong hộp thoại Blending Option và chúng ta được kết quả như sau:



