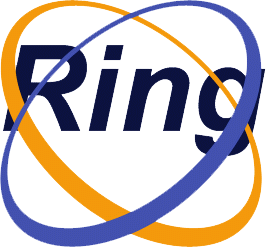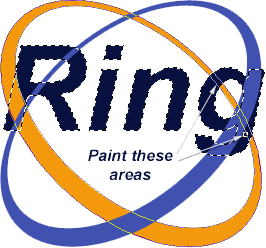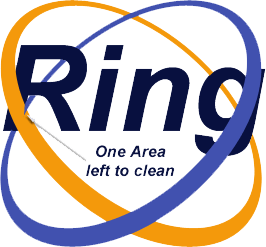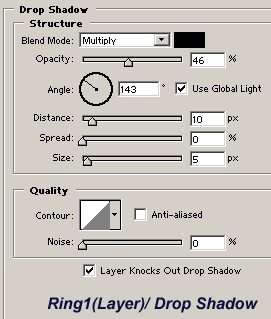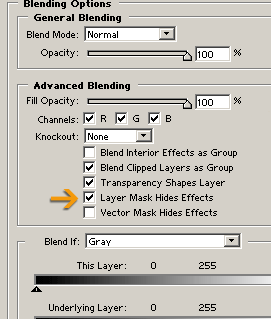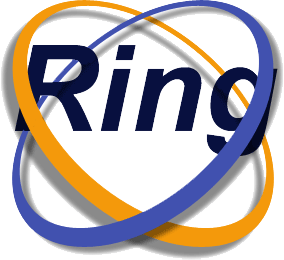Chữ lồng
|
Chữ Lồng – Circle Text Gửi bởi: net_10 |
|
Bài này yêu cầu bạn phải có một kỹ năng nhất định về Photoshop, nếu bạn chưa làm quen nhiều với Photoshop, bạn có thể đọc phần "Cơ bản về Photoshop" trước khi tiếp tục. 1. Mở một tài liệu 800×800 pixel 2. Chọn Type Tool, Font Arial, Size 150, Bold and Italic màu thì tuỳ bạn chọn, gõ chữ Ring 3. Chọn màu nền trước là màu vàng (#f4990b) 4. Tạo một layer mới. Chọn công cụ Ellipse Tool và vẽ một hình như hình dưới. Tô với màu nền trước. 5. Vẽ tiếp một hình Ellipse nữa nằm trong hình trước, bạn không phải lo về việc phải vẽ một lần là phải nằm ở vị trí tuyệt đối như bạn muốn. Cứ vẽ một vùng lựa chọn gần tương đương. Sau đó di chuyển nó vào trong hình màu vàng. Nhấn Ctrl-T để vào Transform Mode và chỉnh cho nó thật chuẩn. Khi bạn ưng ý với vùng lựa chọn thì nhấp đúp vào nó để thiết lập Transformation. Sau đó nhấn phím Delete 6. Chọn Rectangular Marquee Tool và tạo một vùng lựa chọn bao quanh hình bạn vừa tạo. Nhấn Ctrl-T và căn chỉnh nó sao cho nhìn được như hình dưới, sau đó thì di chuyển nó vào vị trí như ở dưới. 7. Nhân đôi layer Ring 1. Ở layer Ring 1 Copy bạn vào Layer Style và chọn Color Overlay, đổi nó sang màu khác mà bạn thích. Tôi dùng #4151AF 9. Để tạo được hiệu ứng lồng vào nhau của hai vòng, tạo một layer mask cho môi layer Ring. Nhấp chuột vào nút Layer Mask trong Layer Palette. 10. Nếu bạn làm đúng, bạn sẽ có hai biểu tượng Layer Mask ở mỗi layer Ring. 11. Nhấn phím D để quay lại màu mặc định của nền trước và nền sau. Nền trước là màu đen 12. Ctrl+click Vào layer có chữ Ring để chọn nó. 13. Với layer Text đang được chọn, chọn Layer Ring 1 (Layer màu vàng). Chọn công cụ Brush Tool (Màu Đen = ẩn Layer Mask/ Trắng = Hiện layer Mask) vẽ vào vùng như chỉ dẫn dưới hình. Trước khi bạn tô nhớ nhấp chuột vào biểu tượng Mask. 14. Với layer Text đang được chọn, chọn Layer Ring 1 copy (Layer màu xanh). Chọn công cụ Brush Tool (Màu Đen = ẩn Layer Mask/ Trắng = Hiện layer Mask) vẽ vào vùng như chỉ dẫn dưới hình 15. Ctrl-D để bỏ chọn, bạn sẽ thấy những thứ còn lại một chút xíu. (khi tôi tự làm đến bước này, do hình của tôi không chính xác như trong ví dụ, cho nên tôi không có ở chỗ chỉ định, nhưng ở chỗ khác. Nhưng cách để xoá như nhàu. Cho nên bạn cứ thoải mái áp dụng nó vào phần thừa của bạn) 16. 'Ctrl+click' vào Ring 1 (màu vàng) để chọn nó, và chọn (nhấp chuột 1 lần) vào layer Ring 1 Copy, sử dụng công cu Brush Tool như bước 13 và 14 để ẩn đi vùng thừa. 17. Để tạo thêm hiệu ứng cho nó thêm đẹp, tôi thêm Drop Shadow vào mỗi layer Ring. Bạn thiết lập thông số như sau. 18. 'Ring1 copy' Drop Shadow Blending Style 19. Sau khi đổ bóng cho hình trông đã rất đẹp rồi, nhưng lại có một vấn đề nhỏ là những đoạn bóng bị đứt khúc. Theo tôi nghĩ thì chẳng có vấn đề gì hết, trông nó chỉ thật thêm thôi! nhưng nếu bạn là người khó tính thì tiếp tục 20. Với Layer Ring 1 vào Blending Option và đánh dấu vào hộp kiểm 'Layer Mask Hides Effects'. 21. Làm lại một lần nữa với Layer Ring 1 copy 22. Nếu bạn vẫn chưa thỏa mãn thì bạn lập lại bước 16 để sửa chữa nhé! và đây là kết quả cuối cùng. © www.bantayden.com – Dịch và chỉnh sửa bởi Bá tước Monte Cristo |
Technical Support Forum : http://vietdown.org/vbb/index.php