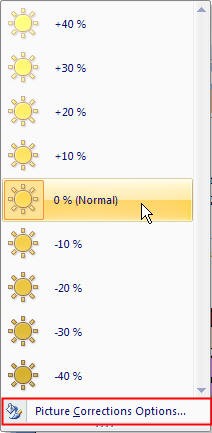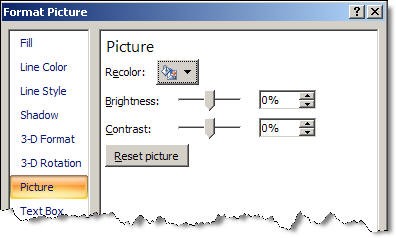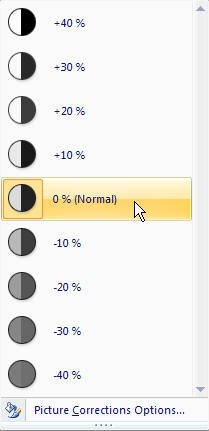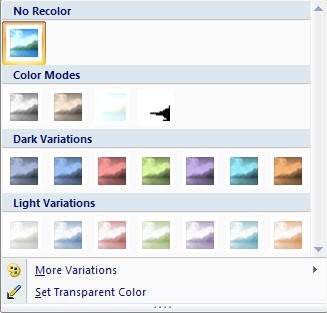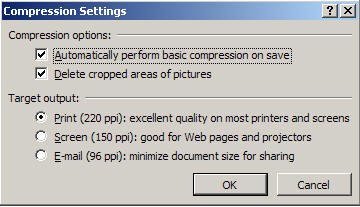MS Word Thực hiện chỉnh sửa ClipArt và hình ảnh
Thực hiện chỉnh sửa ClipArt và hình ảnh
- Hiệu chỉnh độ sáng, độ tương phản, tông màu, nén hình ảnh:
- Hiệu chỉnh độ sáng:
Khi chọn vào ClipArt hoặc hình ảnh cần chỉnh sửa, bạn sẽ thấy xuất hiện nhóm lệnh Format
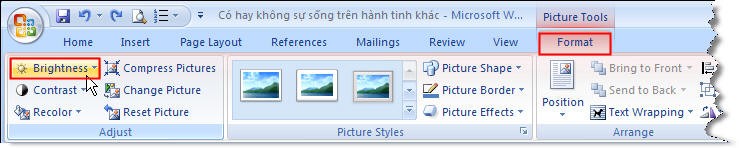
Để hiệu chỉnh độ sáng bạn chọn lệnh Brightness:
|
|
một danh sách các thông số hiệu chỉnh độ sáng hiển thị, bạn lựa chọn thông số độsáng thích hợp cho ClipArt hoặc hình ảnh.
|
|
|
|
|
|
- Hiệu chỉnh độ tương phản:
Để hiệu chỉnh độ tương phản bạn chọn lệnh Contrast trong nhóm lệnh Format.
|
|
một danh sách các thông số cho độ tương phản được thiết lập sẵn cho bạn lựa chọn, bạn lựa chọn thông số độ tương phản thích hợp cho ClipArt hoặc hình ảnh.
|
- Thay đổi tông màu:
Thực hiện thay đổi tông màu cho ClipArt hoặc hình ảnh bạn chọn lệnh Recolor trong nhóm lệnh Format.
|
|
một danh sách các kiểu tông màu thiết lập sẵn hiển thị, bạn chọn một kiểu tông thích hợp cho ClipArt hoặc hình ảnh.
|
Ví dụ: với hình minh họa bên dưới, chúng tôi muốn làm trong suốt vùng màu xanh (nơi vòng tròn đỏ). Chúng tôi nhấn chọn lệnh Set Transparent Color.
|
|
|
- Nén ClipArt hoặc hình ảnh:
Word 2007 cung cấp cho bạn chức năng nén hình ảnh tuyệt vời giúp bạn giảm bớt dung lượng tập tin văn bản để có thể truyền tải nhẹ nhàng qua email. Để thực hiện, bạn chọn lệnh Compress Picture trong nhóm lệnh Format.
Hộp thoại Compress Picture hiển thị:
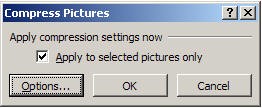
bạn chọn Options
|
|
Bạn nhấn OK khi thực hiện xong lựa chọn. |
Nhấn OK để thực hiện nén và đóng hộp thoại Compress Picture.