MS Word Tao cac lien ket trong word
Tạo các liên kết (Link) trong MS Word

Tạo các liên kết (Link) trong MS Word
1. Hãy lựa chọn (bôi ðen) ðoạn vãn bản cần tạo liên kết.
2. Vào Insert / Hyperlink… (Ctrl + K. Hoặc nháy chuột phải, chọn Hyperlink…)
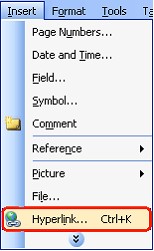
* Tạo liên kết ðến 1 file khác hoặc 1 trang web.
3. Tại hộp thoại Hyperlink, chọn Existing File or web page
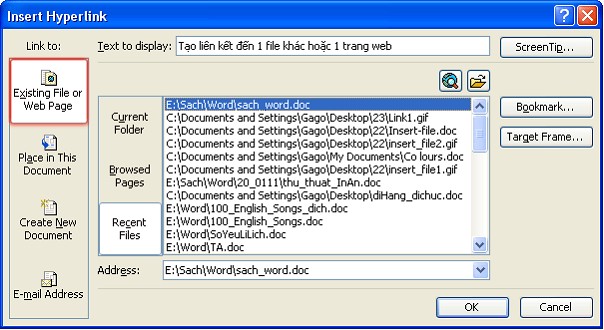
– Text to display: Nội dung hiển thị ðoạn liên kết
– Current Folder: Thý mục hiện thời
– Browsed Pages: Các trang web ðã trình duyệt gần thời gian hiện thời nhất
– Recent files: Các file mới ðýợc mở gần thời gian hiện thời nhất.
– Address: Tên ðịa chỉ và file chọn ðể link tới.
– Nút ScreenTip…: Nhập nội dung khi di chuyển chuột vào liên kết sẽ hiển thị nội dung ðó (Giống việc chèn chú thích):
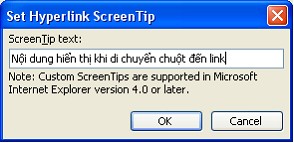
– Nút Bookmark: Ðýa ra 1 ðịa chỉ nào ðó ðã ðặt bookmark
4. Chọn nút OK ðể hoàn thành việc ðặt liên kết.
* Tạo liên kết ðến 1 file mới sẽ ðýợc tạo.
3. Tại hộp thoại Hyperlink, chọn Creat New Document
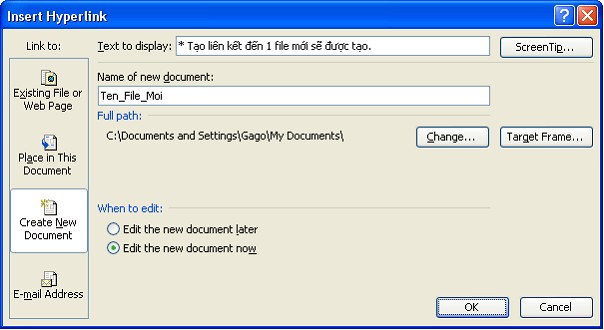
– Text to display: Nội dung hiển thị ðoạn liên kết
– Name of new document: Ðặt tên cho file mới.
– Nút Change… Thay ðổi lại file liên kết ðã có
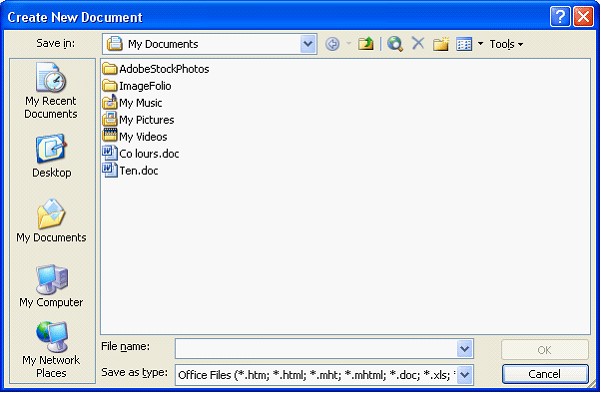
Bạn không nên chọn nút Change này bởi nội dung của file chọn sẽ bị mất sau khi nhấn nút OK và MS Word sẽ tự ðộng tạo ra file trùng với tên ðã chọn cùng với nội dung file trống.
– Nút ScreenTip…: Nhập nội dung khi di chuyển chuột vào liên kết sẽ hiển thị nội dung ðó (Giống việc chèn chú thích):
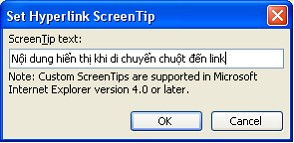
– Nút Bookmark: Ðýa ra 1 ðịa chỉ nào ðó ðã ðặt bookmark
4. Chọn nút OK ðể hoàn thành việc ðặt liên kết.
* Tạo liên kết ðến ðịa chỉ Email.
3. Tại hộp thoại Hyperlink, chọn E-mail Address
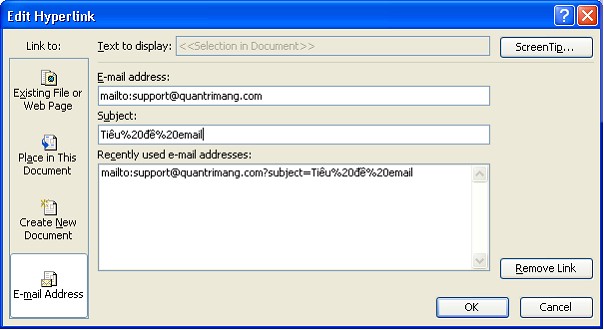
– E-mail Address: Ðịa chỉ email ðặt liên kết tới
– Subject: Tên tiêu ðề
– Recently used e-mail address: Hiển thị những email ðã ðýợc sử dụng gần thời ðiểm này nhất.
Nội dung Subject và E-mail Address sẽ hiển thị khi bạn di chuyển chuột vào liên kết.
4. Chọn nút OK ðể hoàn thành.
* Tạo liên kết ðến một vị trí bất kỳ ở cùng file.
1. Trýớc hết bạn cần phải ðánh dấu (ðặt Bookmark hoặc Heading hoặc Style) cho dòng vãn bản ðýợc link tới.
2. Hãy lựa chọn (bôi ðen) ðoạn vãn bản cần tạo liên kết.
3. Vào Insert / Hyperlink… (Ctrl + K. Hoặc nháy chuột phải, chọn Hyperlink…)
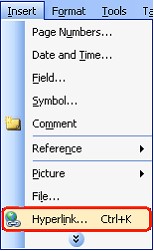
4. Tại hộp thoại Hyperlink, chọn Place in This Document
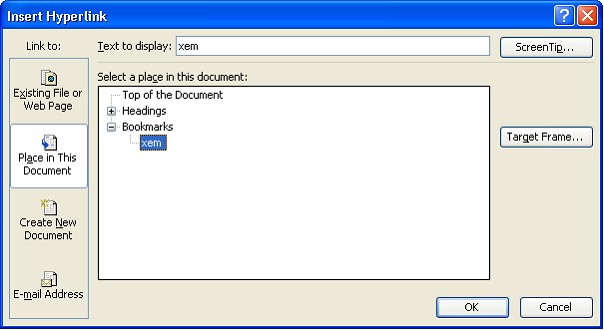
Select a place in this document: Lựa chọn vùng tài liệu ðã ðýợc ðánh dấu:
– Top of the Document: Ðặt liên kết ðến vị trí ðầu tiên của file.
– Headings: Ðặt liên kết ðến 1 heading nào ðó ðã có trong file
– Bookmarks: Ðặt liên kết ðến 1 dòng vãn bản ðã ðýợc ðánh dấu
– Bạn có thể click vào dấu + ðể hiển thị chi tiết các mục trong Headings, Bookmarks,…
Sau khi tạo xong bạn có thể dùng chuột click (hoặc Ctrl + chuột trái) vào ðoạn vãn bản vừa ðặt ðể chuyển sang vùng liên kết mới.
Ðánh dấu (Bookmark) cho ðoạn vãn bản
1. Ðặt trỏ chuột hoặc bôi ðen ðoạn dòng muốn ðặt liên kết ðến.
2. Vào Insert / Bookmark…
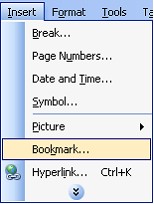
3. Xuất hiện hộp thoại Bookmark
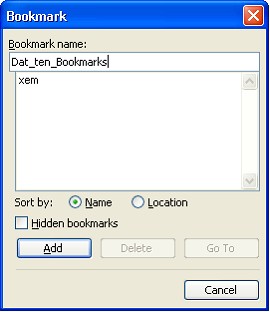
– Nhập tên ðánh dấu tại ô Bookmark name (Tên này phải bắt ðầu từ chữ cái và không có ký tự ðặc biệt nào)
4. Chọn nút Add ðể hoàn thành việc ðặt Bookmark
Theo QTM


