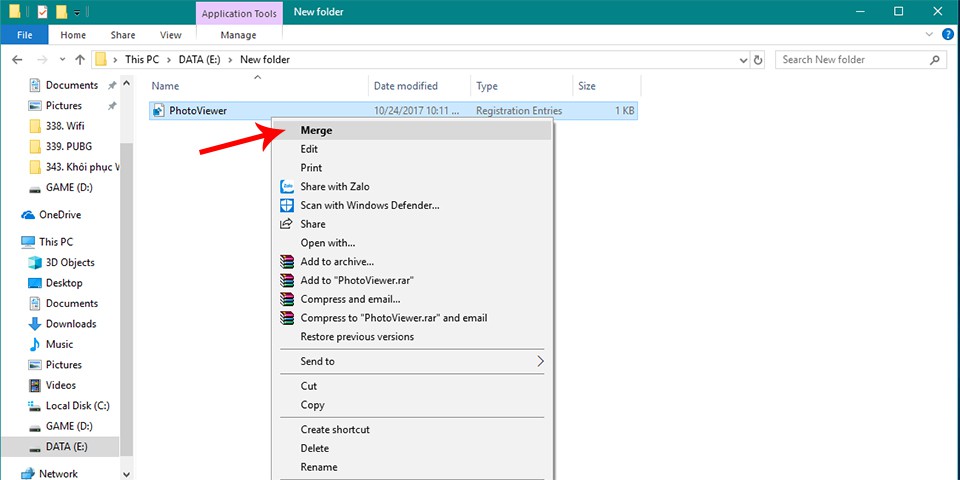Khôi phục trình xem ảnh Windows Photo Viewer thay thế Photos chậm chạp trên Windows 10
Trình xem ảnh Photos đã trở thành phần mềm xem ảnh mặc định trên Windows 10 nhưng tốc độ của Photos rất chậm và cách sử dụng rất khó khăn.
Trình xem ảnh mặc định Photos trên Windows 10 rất chậm chạp, nếu bạn muốn quay về trình xem ảnh mặc định trên Windows 8, Windows 7 thì hãy làm theo các bước hướng dẫn của bài viết dưới đây.

Trên Windows 10 thì trình xem ảnh Windows Photo Viewer đã bị thay thế bằng Photos với phong cách phẳng giống như Windows 10. Nhưng trình Photos mà Microsoft để mặc định trên Windows 10 để xem ảnh rất chậm và cách điều khiển rất khó. Mặc dù trình Photos cho chúng ta rất nhiều tùy chỉnh sửa ảnh như cắt, lọc màu, chỉnh sáng.. nhưng tốc độ lại quá chậm.
Xem thêm: Cách tải Skype cho Windows 10 mới nhất hiện nay
Windows Photo Viewer là trình xem ảnh mặc định từ Windows 8 trở về trước. Mặc dù chỉ có những tính năng cơ bản nhưng tốc độ xem ảnh rất nhanh. Đó là lý do mà rất nhiều người dùng muốn quay trở về trình xem ảnh Windows Photo Viewer.
Nếu muốn hồi sinh Windows Photo Viewer trở thành ứng dụng xem ảnh mặc định trên Windows 10, các bạn hãy làm theo các bước hướng dẫn dưới đây:
Bước 1: Tải file ở link dưới về, đây là một file .reg nhằm kích hoạt lại trình xem ảnh Windows Photo Viewer bị ẩn trên Windows 10.
Hoặc lưu đoạn code dưới đây thành file abc.reg , và mở nó ra
Windows Registry Editor Version 5.00 ; Change Extension's File Type [HKEY_CURRENT_USER\Software\Classes\.jpg] @="PhotoViewer.FileAssoc.Tiff" ; Change Extension's File Type [HKEY_CURRENT_USER\Software\Classes\.jpeg] @="PhotoViewer.FileAssoc.Tiff" ; Change Extension's File Type [HKEY_CURRENT_USER\Software\Classes\.gif] @="PhotoViewer.FileAssoc.Tiff" ; Change Extension's File Type [HKEY_CURRENT_USER\Software\Classes\.png] @="PhotoViewer.FileAssoc.Tiff" ; Change Extension's File Type [HKEY_CURRENT_USER\Software\Classes\.bmp] @="PhotoViewer.FileAssoc.Tiff" ; Change Extension's File Type [HKEY_CURRENT_USER\Software\Classes\.tiff] @="PhotoViewer.FileAssoc.Tiff" ; Change Extension's File Type [HKEY_CURRENT_USER\Software\Classes\.ico] @="PhotoViewer.FileAssoc.Tiff"
Bước 2: Sau khi tải file trên về và giải nén, các bạn hãy nhấn phải chuột và chọn “Merge” > Bảng thông báo hiện ra bạn cứ yên tâm nhấn “Yes” vì sẽ không có ảnh hưởng gì đến hệ thống Windows 10 cả.
Bước 3: Giờ bạn đã kích hoạt lại được trình xem ảnh Windows Photo Viewer rồi đấy. Để trình Windows Photo Viewer trở thành trình mặc định xem ảnh trên Windows 10. Bạn hãy tìm “default app settings” ở thanh tìm kiếm > Ấn Enter
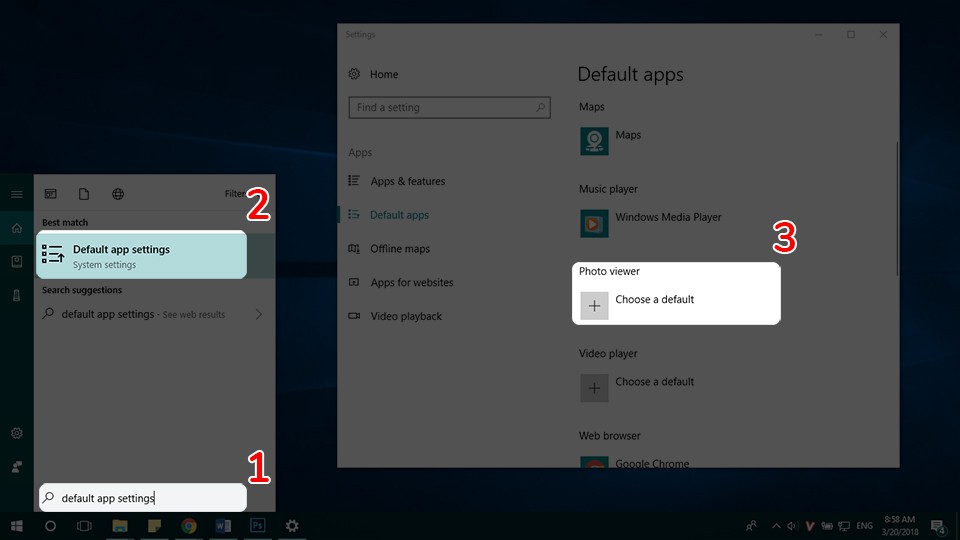
Cửa sổ mới hiển ra, bạn hãy tìm mục “Photos Viewer” > Tìm và chọn vào trình xem ảnh “Windows Photo Viewer”.
Chỉ đơn giản các bước trên bạn đã khôi phục lại trình xem ảnh Windows Photo Viewer cho Windows 10, thay thế cho Photos chậm chạp trên Windows 10 rồi đấy.
Mong rằng thủ thuật này có ích cho bạn và đừng quên chia sẻ cho bạn bè của mình cùng áp dụng nhé!