Hướng dẫn Foxit PDF Editor – Cách chỉnh sửa hình ảnh và văn bản trong PDF
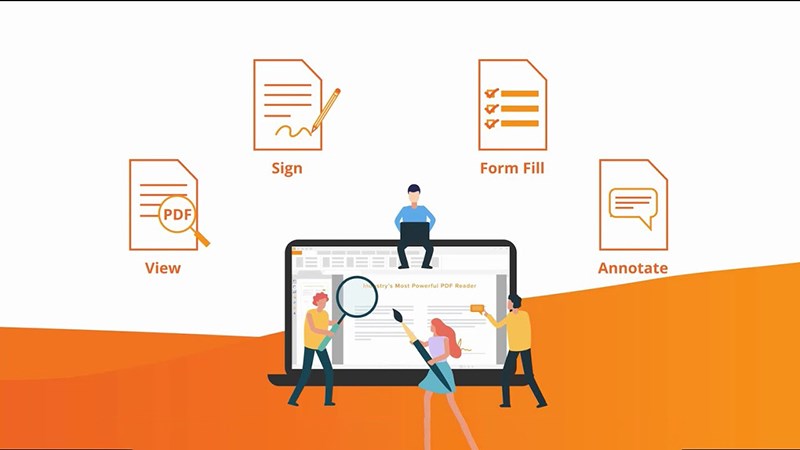
Giả sử bạn điều hành một công ty nước ép trái cây và bạn cần thay đổi một vài chi tiết trên bao bì được đặt trên đầu của một chai nước ép.
Chiếc bao bì ban đầu là một tệp vector được tạo bởi một công ty thiết kế sử dụng Adobe Illustrator. Tất cả những gì bạn có là nó đã được chuyển sang dạng ảnh PDF và bạn muốn hoán đổi hình ảnh của những quả cam thành một trong những quả táo
Tương tự như vậy, bạn cần thay đổi văn bản từ “ORANGE” thành “APPLE”.
Cuối cùng, bạn cũng cần thêm hình ảnh quả táo lên trên của chiếc bao bì hiện tại thay cho hình ảnh của những quả cam.
Một tin tốt cho bạn đó là Foxit PDF Editor Pro với tính năng hỗ trợ chỉnh sửa ảnh và văn bản sẽ giúp bạn có thể chỉnh sửa tất cả những điều này theo ý muốn của bạn cho dù bạn không có file gốc của Adobe Illustrator. ( cả trường hợp bạn không có phần mềm Adobe Illustrator giống như nhiều người khác).
Dưới đây là cách để làm điều đó.
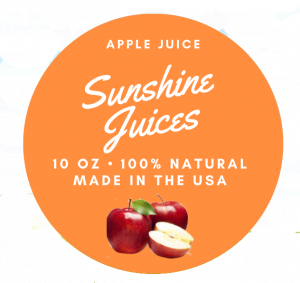
Đầu tiên, bạn mở tệp trong Foxit PDF Editor Pro. Tiếp theo, chọn một trong ba cách sau:
Cách 1:
Khi tệp PDF của bạn hiện lên là một đối tượng hình ảnh – về cơ bản thì nó là một bức ảnh – bạn cần chuyển đổi nó sang dạng văn bản có thể chỉnh sửa nhằm thực hiện được bất kỳ thay đổi nào về từ ngữ.
Để làm được như vậy, bạn hãy làm theo những bước sau:
1. Nhấp chuột vào Convert tab trên thanh menu.
2. Tìm đến nhóm Chuyển đổi (Convert group), nhấp vào biểu tượng OCR, chọn Current file, thiết lập Phạm vi trang (Page Range) và Ngôn ngữ cho phù hợp (Languages accordingly).
3. Trong Output Type, bạn hãy chọn Editable Text.
4. Nhấp chuột vào OK để bắt đầu OCR.
5. Khi đã hoàn thành, nhấp vào Edit tab trên thanh menu, chọn Edit Object, hoặc Edit Text, sau đó chỉnh sửa văn bản nếu cần.
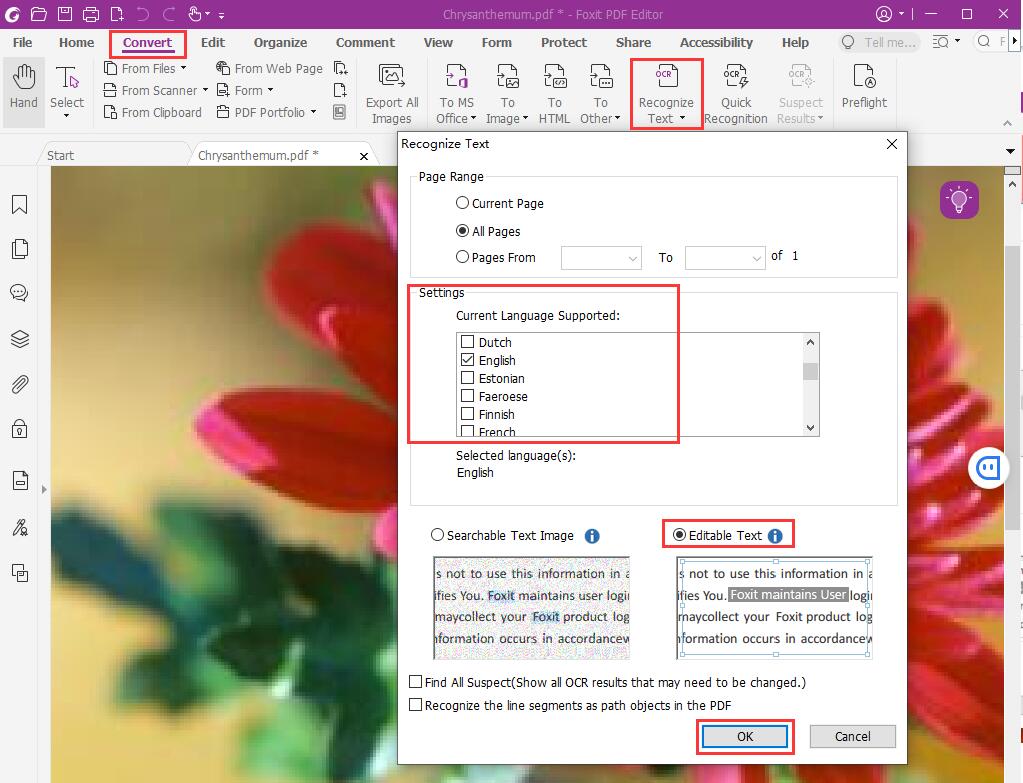
Cách 2:
Bạn có thể chỉnh sửa ảnh hoặc văn bản bằng cách sử dụng Image Editor ( chỉ có sẵn trên Pro Edition) theo cách dưới đây:
1. Nhấp chuột vào Edit tab trên thanh menu
2. Nhấp chuột chọn hình tam giác bên cạnh Edit Object và chọn Image.
3. Nhấp đúp chuột vào Page để vào chế độ Trình chỉnh sửa hình ảnh (Image Editor mode).
4. Trên thanh công cụ, tìm biểu tượng Eraser trong nhóm Tools, sau đó sử dụng Eraser để xóa văn bản bạn muốn thay thế. Nếu nền văn bản có màu khác với màu trắng thì hãy chuyển đến bước 5, còn không thì hãy chuyển sang bước 6.
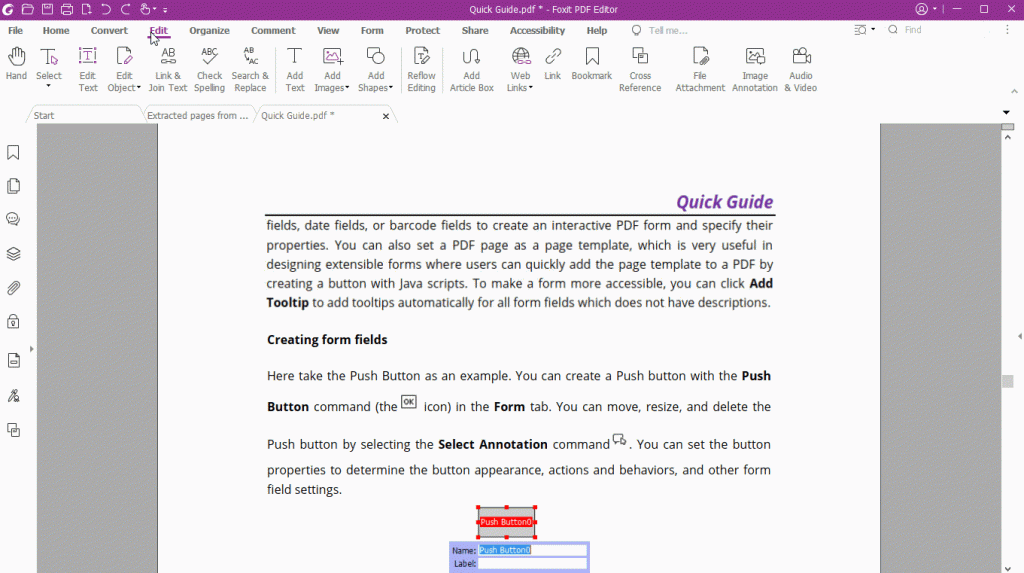
5. Vùng bị xóa có màu trắng. Để giữ lại phần màu cam bạn cần công cụ Eyedropper để lấy mẫu màu và công cụ Paint Bucket để tô màu bằng cách bạn tìm đến nhóm công cụ (Tools) trên thanh công cụ, nhấp vào biểu tượng Eyedropper (trông giống như hình một con dao), nhấp vào màu bạn muốn để lấy mẫu trên trang, tiếp theo bạn di chuyển đến nhóm công cụ (Tools) trên thanh công cụ và nhấp vào Paint Bucket, cuối cùng là nhấp chuột vào vùng đã xóa để tô màu lấy mẫu.
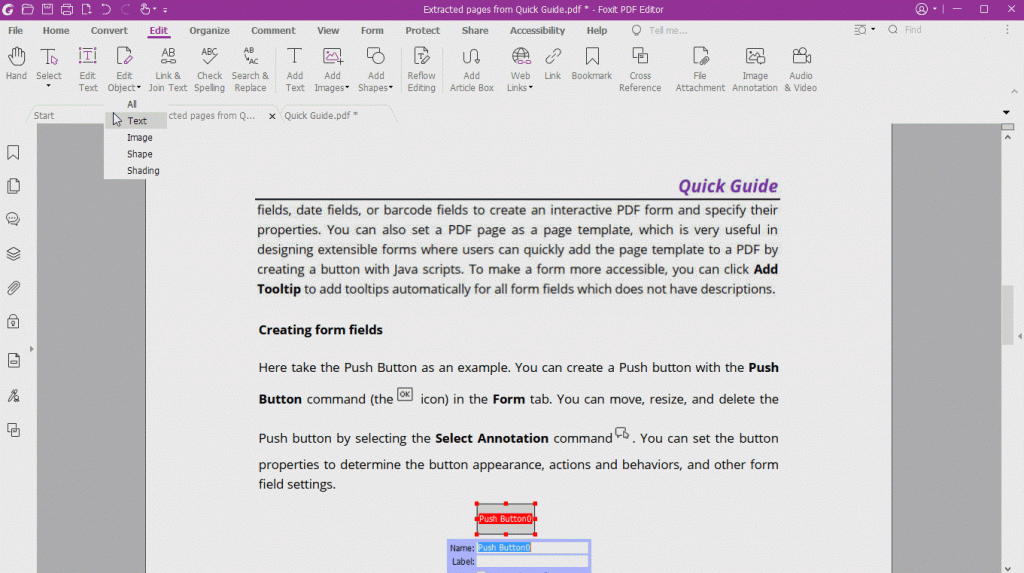
6. Nhấp chuột vào biểu tượng Apply Change (biểu tượng dấu tick xanh lá cây) trên thanh công cụ để thêm sự thay đổi và quay trở lại màn hình chính của PDF Editor Pro
Chuyển sang tab Chỉnh sửa (Edit) trên thanh menu và chọn Add Text. Bây giờ bạn có thể bắt đầu gõ văn bản mới lên trên trang.
Cách 3:
Bạn cũng có thể thêm hình ảnh mới của những quả táo bằng cách đi tới Edit > Add images > Image from file. Sau đó vị trí hình ảnh quả táo của bạn nằm trên những quả cam và căn chỉnh kích thước theo ý bạn muốn.
Như bạn có thể thấy, việc chỉnh sửa PDFs với Foxit PDF Editor và Foxit PDF Editor Pro mang lại cho bạn nhiều sự kiểm soát và tạo hay thay đổi linh hoạt ngay cả các tệp dựa trên hình ảnh và văn bản. Hãy tự mình trải nghiệm nhé.
Biên dịch bởi Thu Uyên – iworld.com.vn