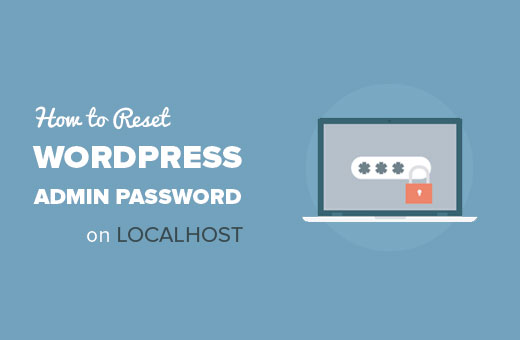Cách đặt lại mật khẩu quản trị viên WordPress trên Localhost
Gần đây, một trong những người dùng của chúng tôi đã hỏi chúng tôi làm thế nào để đặt lại mật khẩu quản trị WordPress trên localhost? Nếu bạn đang chạy WordPress trên localhost và quên mật khẩu, thì bạn không thể đặt lại nó bằng email. Trong bài viết này, chúng tôi sẽ hướng dẫn bạn cách đặt lại mật khẩu quản trị WordPress trên localhost.
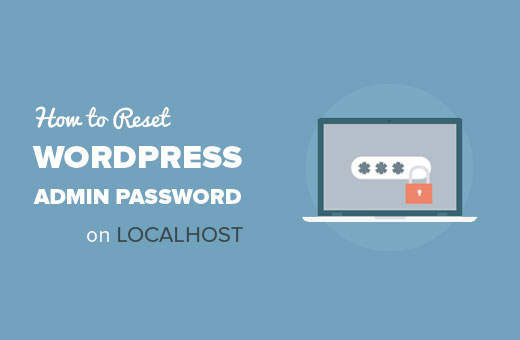
Tại sao Đặt lại mật khẩu không hoạt động trên Localhost?
Thuật ngữ localhost được sử dụng để mô tả một máy chủ cục bộ không có sẵn cho công chúng. Ví dụ: máy tính cá nhân của bạn.
Nhiều người dùng WordPress cài đặt WordPress trên localhost (trong máy tính của họ) để thử nghiệm các thay đổi, thiết kế trang web, thử các plugin mới và thậm chí học WordPress .
Nếu bạn chưa thử, hãy xem hướng dẫn của chúng tôi về cách cài đặt WordPress trên máy tính Windows của bạn bằng WAMP .
Người dùng Mac có thể làm theo hướng dẫn trong hướng dẫn của chúng tôi về cách cài đặt WordPress cục bộ trên Mac bằng MAMP .
Đây là vấn đề mà một số người mới bắt đầu có thể gặp phải.
Nếu bạn quên mật khẩu quản trị viên WordPress của mình khi làm việc trên localhost, thì bạn sẽ KHÔNG thể đặt lại mật khẩu đó bằng cách sử dụng tùy chọn đặt lại mật khẩu thông thường trong WordPress .
Tùy chọn đặt lại mật khẩu sẽ gửi email cho bạn một liên kết để đặt lại mật khẩu WordPress của bạn. Để gửi email, máy chủ của bạn cần bật chức năng thư.
Chức năng này bị tắt theo mặc định trên các máy chủ cục bộ, có nghĩa là WordPress sẽ không thể gửi email đặt lại mật khẩu.
Nhưng đừng lo lắng, có một cách để đặt lại mật khẩu WordPress của bạn trên localhost.
Sẵn sàng? Bắt đầu nào.
Video hướng dẫn
Nếu bạn không thích video hoặc cần thêm hướng dẫn, thì hãy tiếp tục đọc.
Đặt lại mật khẩu quản trị viên WordPress trên Localhost
Chúng tôi sẽ sử dụng phpMyAdmin để đặt lại mật khẩu trên localhost. Chỉ cần truy cập bảng điều khiển phpMyAdmin bằng cách nhập URL này vào thanh địa chỉ của trình duyệt của bạn:
http://localhost/phpmyadmin/
Bạn sẽ được yêu cầu cung cấp tên người dùng và mật khẩu MySQL của mình. Thông thường, tên người dùng là root không có mật khẩu.
Khi bạn đã đăng nhập, bạn cần chọn cơ sở dữ liệu WordPress của mình.
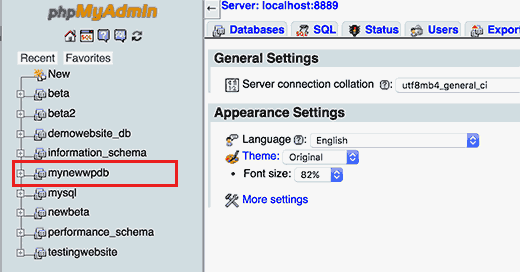
Khi bạn chọn cơ sở dữ liệu của mình, bạn sẽ thấy danh sách các bảng trong cơ sở dữ liệu WordPress của mình. Tiếp tục và nhấp vào liên kết duyệt bên cạnh bảng người dùng WordPress.
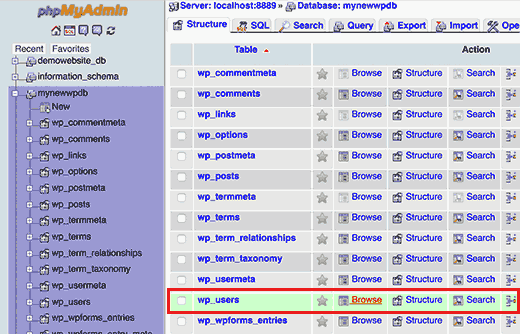
Bây giờ bạn sẽ thấy danh sách các mục nhập trong bảng người dùng của mình. Số lượng hàng phụ thuộc vào số lượng người dùng đã đăng ký trên trang web WordPress của bạn.
Tiếp theo, bạn cần nhấp vào liên kết Chỉnh sửa bên cạnh tên người dùng của người dùng quản trị.
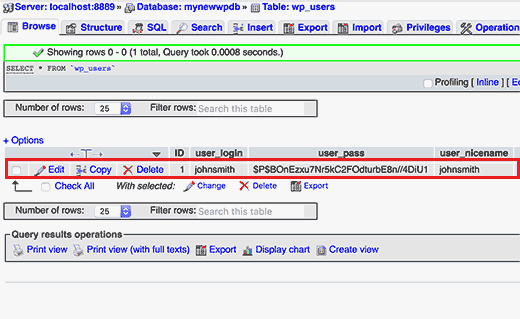
Thao tác này sẽ mở ra một biểu mẫu nơi bạn có thể chỉnh sửa thông tin được lưu trữ trong cơ sở dữ liệu WordPress cho người dùng đó.
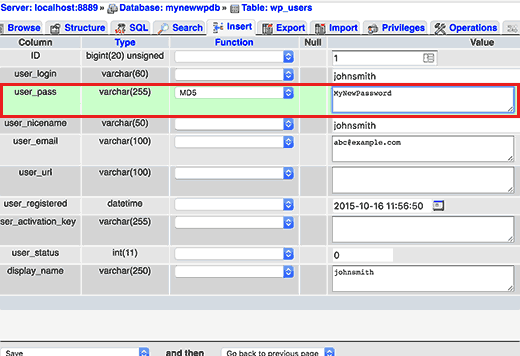
Cuộn xuống trường user_pass và nhập mật khẩu mới vào cột ‘giá trị’. Sau đó, bạn cần chọn MD5 trong cột ‘chức năng’.
Đừng quên bấm vào nút Go ở phía dưới để lưu các thay đổi của bạn.
Đó là tất cả, bây giờ bạn có thể đăng nhập vào trang WordPress của mình trên localhost bằng mật khẩu mới.
Nếu vì lý do nào đó mà bạn gặp khó khăn khi làm theo phương pháp phpMyAdmin, thì hãy xem hướng dẫn của chúng tôi về cách tạo người dùng quản trị WordPress bằng cách sử dụng tệp functions.php của bạn . Chỉ cần mở tệp functions.php của chủ đề của bạn và dán mã trong bài viết ở trên, và bạn sẽ sẵn sàng.
Chúng tôi hy vọng bài viết này đã giúp bạn tìm hiểu cách đặt lại mật khẩu quản trị WordPress trên localhost. Bạn cũng có thể muốn xem hướng dẫn của chúng tôi về cách di chuyển WordPress từ máy chủ cục bộ sang trang trực tuyến .
.