Cài đặt server localhost với Xampp
Download XAMPP
Lựa chọn phiên bản phù hợp và download trực tiếp từ trang chính của XAMPP: https://www.apachefriends.org/download.html
Bạn có thể sử dụng phiên bản download 32 bit cho Window 64 bit cũng được (sử dụng chưa thấy vấn đề, và chưa thấy bản dành cho 64 bit).
Cài đặt XAMPP
Question
- Download thử nghiệm cài đặt file: xampp-win32-5.6.24-1-VC11-installer.exe
- Double click file vừa download (hoặc chạy bằng quyền administrator bằng cách right click lên file vừa download > Run as administrator), sẽ xuất hiện hộp thoại "Question" nếu máy tính bạn có chương trình duyệt virus, không cần lo lắng, cứ chọn "Yes":
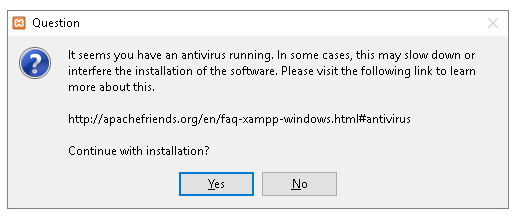
Warning
- Ngay sau đó là hộp thoại "Warning" về quyền User điều khiển, nếu bạn chạy bằng quyền administrator thì không cần quan tâm tới cảnh báo này, chọn "Ok" để tiếp tục, còn muốn an toàn hơn thì bạn cứ việc chọn cài XAMPP ở ổ đĩa khác với ổ cài Window là được (chọn ổ đĩa tại bước Setup – Installation folder).
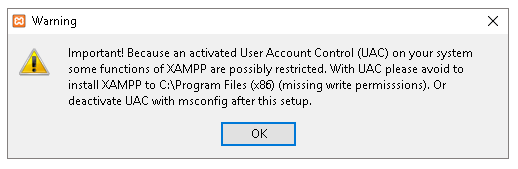
Setup – XAMPP
- Màn hình Welcome của setup thì click "Next"
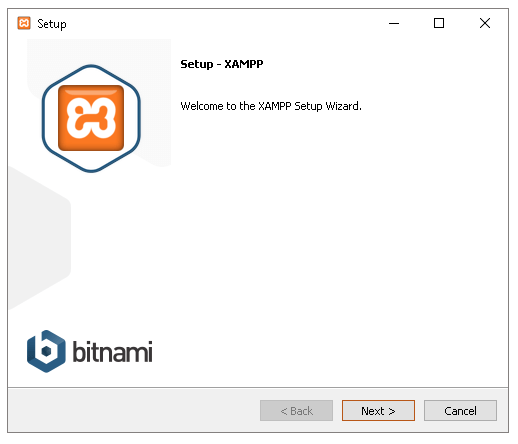
Setup – Select Components
- Tại màn hình này chọn các ứng dụng kèm theo của bộ XAMPP, bạn có thể bỏ những phần không cần thiết đi nhe, tuy nhiên cứ chọn hết và "Next" thôi, vì sau này sẽ có dịp dùng đến.
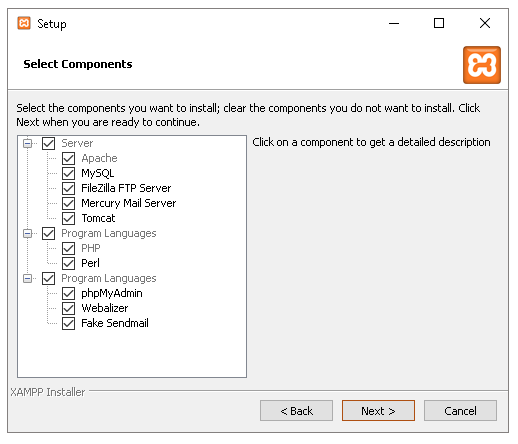
Setup – Installation folder
- Chọn thư mục để cài đặt, chứa thư mục XAMPP, thường để mặc định C:\xampp.
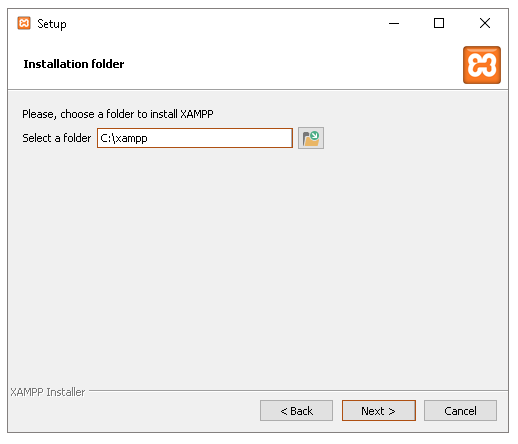
Setup – Bitnami for XAMPP
- Giới thiệu về bộ tích hợp Bitnami cho XAMPP, muốn xem giới thiệu thì click chọn "Learn more about Bitnami for XAMPP", còn không thì bỏ chọn nhé.
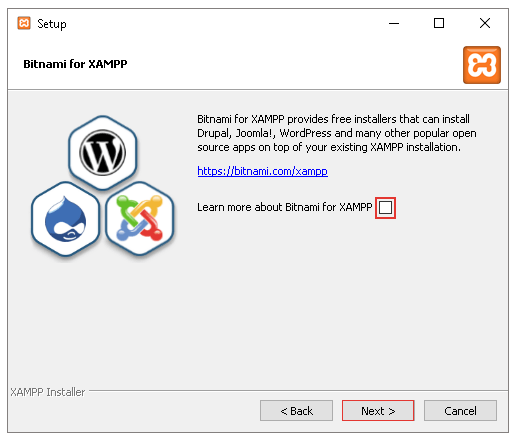
Setup – Ready to Install
- Các bước chuẩn bị sơ bộ đã xong, giờ thì click "Next" để cài đặt.
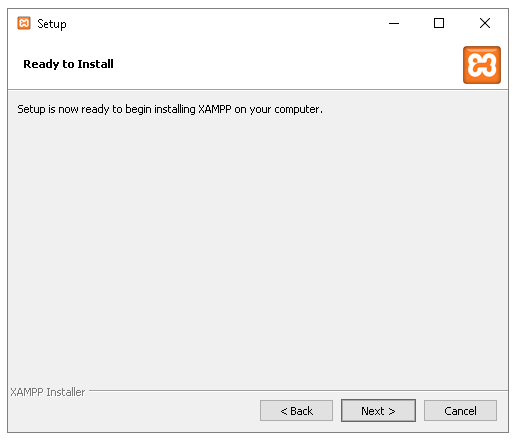
Setup – Welcome to XAMPP!
- Đây là màn hình cài đặt, cứ đợi chạy xong hết là có thể sử dụng được XAMPP.
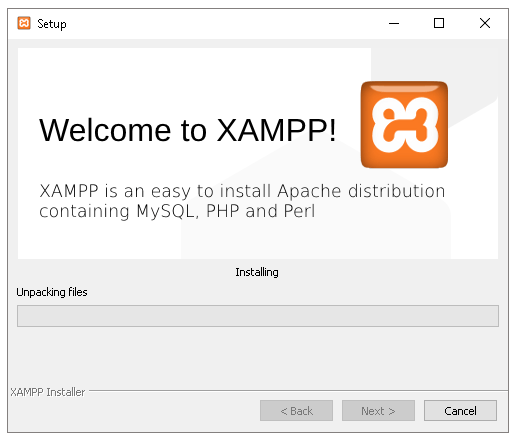
Khởi động Apache và MySQL
Cài đặt hoàn thành
- Đây là giao diện đầu tiên sau khi cài đặt XAMPP thành công.
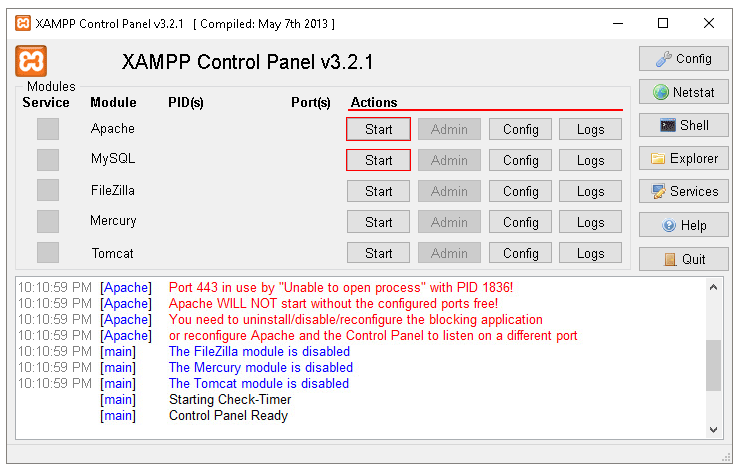
- Bên dưới "Actions" click vào 2 button "Start" tương ứng của "Apache" và "MySQL" để khởi động 2 ứng dụng.
Chỉnh lỗi
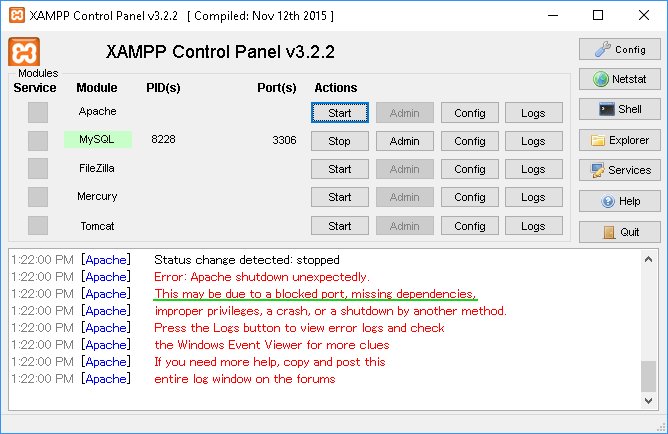
- Thông thường khi cài xong, sẽ dễ gặp lỗi không khởi động được Apache, nguyên nhân dễ gặp nhất là do xung đột port 80, port này có rất nhiều chương trình ưu tiên chạy, ví dụ như Skype, IIS, World Wide Web Publishing service, HTTP Server API, …
- Cách giải quyết là tắt các chương trình trên sau đó khởi động lại Apache là được:
- Skype, IIS hay HTTP Server API, … thì close ứng dụng tương ứng.
- World Wide Web Publishing service thì: Cửa sổ + R > gõ services.msc > tìm trong hộp thoại vừa hiện ra "World Wide Web Publishing Service" > click chuột phải chọn "Stop".
- Sau khi tắt ứng dụng tương ứng xong thì click chọn "Start" để khởi động lại Apache, màn hình như bên dưới là thành công.
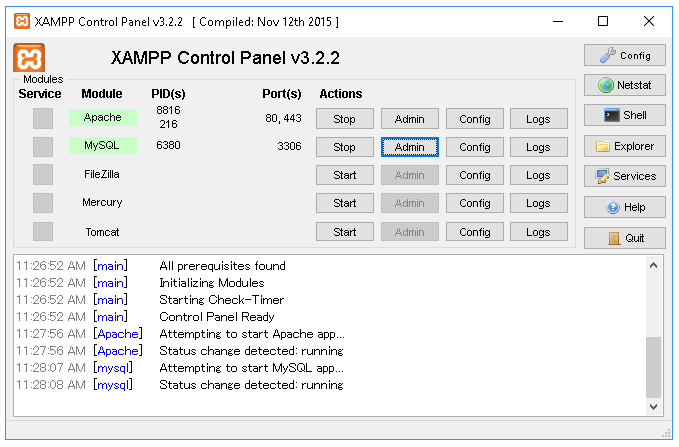
- Gõ lên trình duyệt http://localhost/ nếu xuất hiện chữ "It works!" là bạn đã cài đặt thành công.
phpMyAdmin
- Click vào button "Admin" tương ứng với "MySQL" để mở trang phpMyAdmin
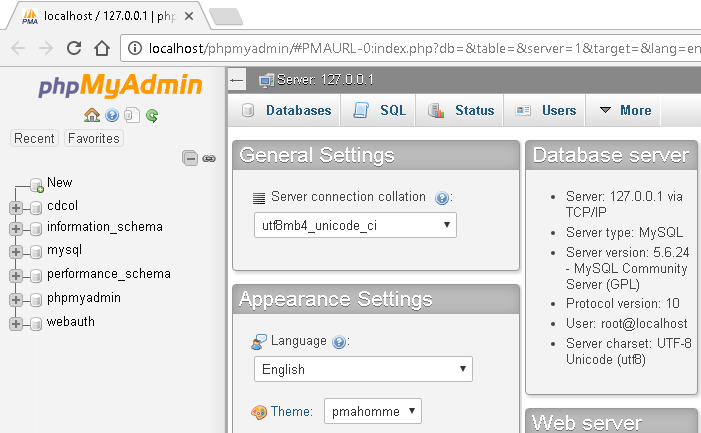
Thư mục làm việc
- Thư mục thao tác từ đây về sau chính là C:\xampp\htdocs\
- VD bạn có project chứa trong folder có tên là "myproject", copy folder này vào thư mục làm việc trên XAMPP, ta có C:\xampp\htdocs\myproject\
- Để chạy được các file có trong project này, bạn cần gõ lên trình duyệt http://localhost/myproject/ khi này nếu không có file index thì các file hay folder bên trong sẽ được liệt kê đầy đủ.
- Tiếp tục thử tạo file hello-world.php với nội dung bên trong là đoạn code PHP
<?php echo "Hello World!"; ?>
- Sau đó gõ lên trình duyệt http://localhost/myproject/hello-world.php ta sẽ thấy được kết quả như bên dưới:
Hello World!
Nếu tới đây có vấn đề gì chưa giải quyết được thì bạn liên hệ mail hocwebchuan@gmail.com để được hướng dẫn thêm.


