Cách thêm theo dõi sự kiện Google Analytics trong WordPress
Bạn có muốn theo dõi hoạt động của người dùng khi họ ở trên trang web của bạn không? Bạn có thể theo dõi số lần xem trang, nguồn giới thiệu, thời gian trên trang và hơn thế nữa chỉ bằng cách cài đặt Google Analytics , nhưng để có thông tin chi tiết chuyên sâu hơn, bạn sẽ cần sử dụng theo dõi sự kiện. Trong bài viết này, chúng tôi sẽ hướng dẫn bạn cách thêm theo dõi sự kiện Google Analytics trong WordPress.
Theo dõi sự kiện trong Google Analytics là gì
Theo dõi sự kiện cho phép bạn đo lường các tương tác của người dùng trên trang web của bạn. Những tương tác này có thể là những việc như nhấp vào nút, phát video, tải xuống tệp, gửi biểu mẫu, v.v.
Giả sử bạn đã thêm video vào trang sản phẩm của mình và bây giờ muốn biết mức độ hiệu quả của video đó đối với chuyển đổi của bạn. Theo dõi sự kiện cho phép bạn theo dõi số lượng người dùng đã phát video, vì vậy bạn có thể tự đánh giá.
Một ví dụ khác là gửi biểu mẫu dựa trên ajax. Nếu bạn đang sử dụng Gravity Forms hoặc bất kỳ plugin biểu mẫu liên hệ nào khác, thì việc gửi biểu mẫu không dẫn đến lượt xem trang mới.
Sử dụng theo dõi sự kiện, bạn có thể thấy cách người dùng tương tác với biểu mẫu.
Điều tương tự cũng xảy ra đối với tải xuống tệp được bao gồm trên một trang. Bạn có thể theo dõi số lượng người dùng đã tải xuống tệp bằng cách sử dụng theo dõi sự kiện và thậm chí nút nào trên trang được nhấp nhiều nhất.
Theo dõi sự kiện khác với theo dõi liên kết trong Google analytics. Bạn có thể theo dõi các liên kết trong WordPress bằng Google Analytics bằng cách thêm nguồn UTM vào một liên kết.
Những hành động có thể đo lường này cho phép bạn xem cách người dùng cư xử trên trang web của bạn. Sau đó, bạn có thể thay đổi chiến lược của mình để thêm nội dung tạo ra nhiều tương tác và tương tác của người dùng hơn. Cuối cùng, điều này có nghĩa là nhiều doanh số và chuyển đổi hơn trên trang web của bạn.
Bắt đầu
Trước khi bắt đầu, bạn cần thiết lập và cài đặt Google Analytics trên trang web WordPress của mình . Nếu bạn chưa quen với việc sử dụng Google Analytics, thì bạn có thể thử hướng dẫn dành cho người mới bắt đầu của chúng tôi về cách sử dụng Google Analytics .
Nếu bạn đang sử dụng Google Analytics, thì bạn có thể chuyển ngay sang theo dõi sự kiện.
Nâng cấp lên mã Universal Analytics
Hiện có hai loại Google Analytics được triển khai trên các trang web. Google đang dần loại bỏ mã cũ hơn bằng cách yêu cầu quản trị viên web sử dụng ‘Mã Universal Analytics’ mới hơn.
Nếu mã Google Analytics của bạn trông giống như sau:
Sau đó, bạn đã sử dụng mã Universal Analytics mới hơn. Không cần thực hiện hành động nào và bạn có thể chuyển sang bước tiếp theo.
Nếu mã của bạn không giống như thế này, thì có thể bạn đang sử dụng mã Google Analytics cũ hơn. Bạn sẽ cần phải nâng cấp, Google có một hướng dẫn nâng cấp chi tiết cho việc đó. Về cơ bản, nếu bạn không sử dụng các tính năng theo dõi nâng cao trong Google Analytics, thì bạn chỉ có thể chuyển mã cũ sang mã mới từ cài đặt thuộc tính của tài khoản.
Tạo sự kiện của bạn trong Google Analytics
Trước tiên, bạn cần tạo sự kiện trong tài khoản Google Analytics của mình. Chỉ cần đăng nhập vào trang tổng quan Analytics của bạn và nhấp vào liên kết Quản trị ở trên cùng. Nếu bạn có nhiều trang web trong tài khoản phân tích của mình, hãy đảm bảo rằng bạn đang xem trang tổng quan cho trang web mà bạn muốn thêm sự kiện.
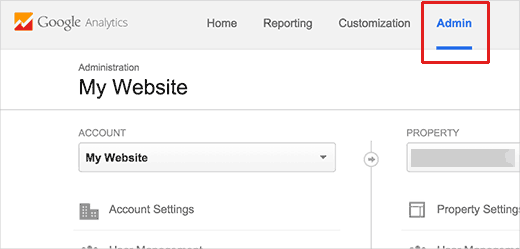
Có ba cột dưới trang quản trị. Nhấp vào liên kết ‘Mục tiêu’ trong cột ‘Chế độ xem’.
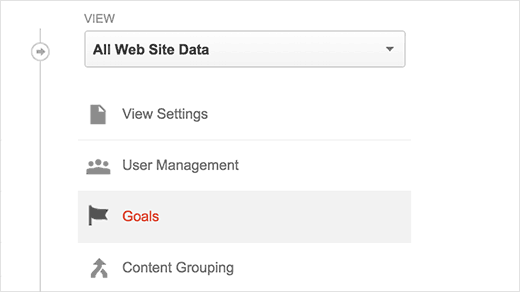
Tiếp theo, nhấp vào nút mục tiêu mới để tạo mục tiêu. Từ các tùy chọn Thiết lập Mục tiêu, bạn cần chọn tùy chọn tùy chỉnh và sau đó nhấp vào nút tiếp theo để tiếp tục.
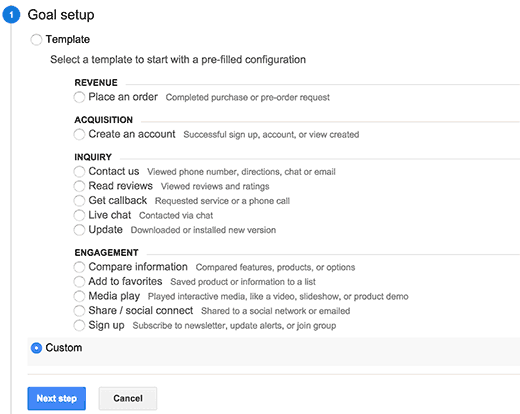
Thao tác này sẽ đưa bạn đến bước Mô tả mục tiêu. Bạn cần cung cấp tiêu đề cho mục tiêu tùy chỉnh của mình, đây là thứ sẽ giúp bạn xác định mục tiêu bên trong Google Analytics.
Trong loại mục tiêu, bạn cần chọn Sự kiện. Sau đó nhấp vào nút bước tiếp theo để tiếp tục.
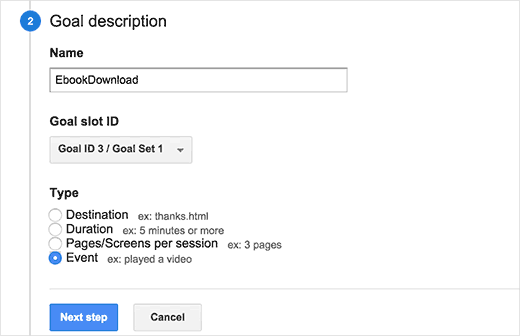
Bước cuối cùng là cung cấp chi tiết mục tiêu. Bạn sẽ cần nhập các điều kiện sự kiện tại đây.
Analytics sẽ tính một chuyển đổi khi tất cả các điều kiện này phù hợp.
Trong ví dụ này, chúng tôi đã cung cấp một danh mục và hành động cho sự kiện. Chúng tôi đã nhập nhãn cho sự kiện và cung cấp một giá trị. Tùy thuộc vào loại sự kiện bạn đang cố gắng tạo, bạn có thể đặt tên cho danh mục, hành động và nhãn của riêng mình.
Nếu bạn cảm thấy rằng sự kiện của mình nên chuyển một giá trị có thể tính được, thì bạn có thể nhập giá trị đó vào đây. Tuy nhiên, đối với hầu hết theo dõi sự kiện phổ biến, sử dụng giá trị là 0 cũng hoạt động tốt.
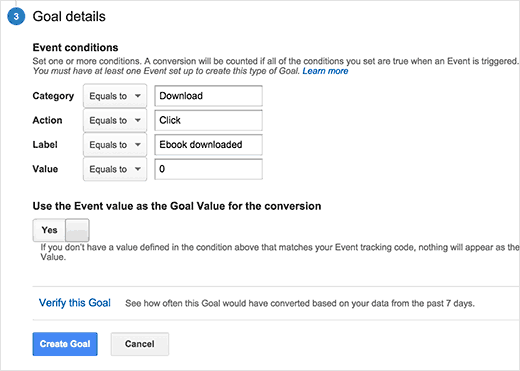
Cuối cùng bấm vào nút tạo mục tiêu để lưu và kích hoạt mục tiêu. Bạn đã kích hoạt thành công theo dõi sự kiện trong Google Analytics. Bước tiếp theo là theo dõi sự kiện này trên trang web của bạn và gửi dữ liệu đến Google Analytics.
Thêm theo dõi sự kiện Google Analytics onClick
Cách dễ nhất và có lẽ là nhanh nhất để thêm theo dõi sự kiện Google Analytics là sử dụng phương pháp onclick. Phương pháp này chỉ gửi các điều kiện sự kiện đến Google Analytics khi người dùng nhấp vào một phần tử.
Trong ví dụ này, chúng tôi đang theo dõi những người dùng nhấp vào liên kết tải xuống Sách điện tử.
Chúng tôi sẽ thêm thông số onClick vào liên kết tải xuống bằng định dạng này.
onClick="ga('send', 'event', 'category', 'action', 'label', 'value');"
Bạn sẽ cần thay thế danh mục, hành động, nhãn và giá trị bằng các điều kiện của sự kiện. Cuối cùng liên kết tải xuống của bạn sẽ giống như thế này.
Download Free Ebook
Đó là tất cả, khi người dùng nhấp vào liên kết này, nó sẽ gửi một sự kiện đến Google Analytics, sự kiện này sẽ xuất hiện trong báo cáo trang web của bạn.
Thêm theo dõi sự kiện bằng Trình quản lý thẻ của Google
Trình quản lý thẻ của Google là một công cụ trực tuyến cho phép bạn thêm các mã theo dõi khác nhau dưới dạng thẻ trong một trang tổng quan.
Bạn cũng có thể sử dụng nó để tạo thẻ theo dõi các sự kiện trong tài khoản Google Analytics của mình. Lợi ích chính của việc sử dụng Trình quản lý thẻ của Google là bạn sẽ không phải chèn mã vào trang web của mình theo cách thủ công và bạn có thể quản lý tất cả các thẻ của mình từ một vị trí.
Nếu bạn đã thêm mã theo dõi Google analytics vào trang web của mình theo cách thủ công, thì bạn sẽ cần phải xóa mã này. Sử dụng hướng dẫn của chúng tôi về cách cài đặt và thiết lập Trình quản lý thẻ của Google trong WordPress để thêm mã Analytics vào trang web của bạn.
Khi bạn đã thêm thành công thẻ Google Analytics trong trình quản lý thẻ, bước tiếp theo là tạo một trình kích hoạt mới. Vì lợi ích của hướng dẫn này, chúng tôi sẽ theo dõi việc gửi biểu mẫu liên hệ như một sự kiện.
Nhấp vào Trình kích hoạt trong trình quản lý thẻ và sau đó nhấp vào nút Mới.
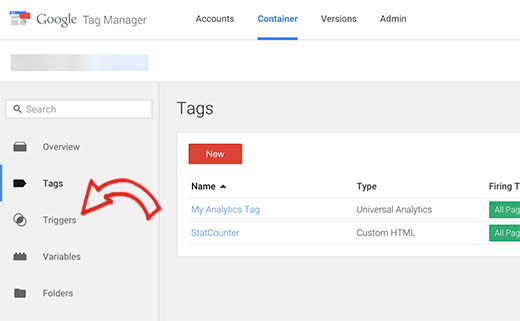
Thao tác này sẽ đưa bạn đến trình hướng dẫn tạo trình kích hoạt. Đây là nơi bạn sẽ chọn hình thức chọn sự kiện.
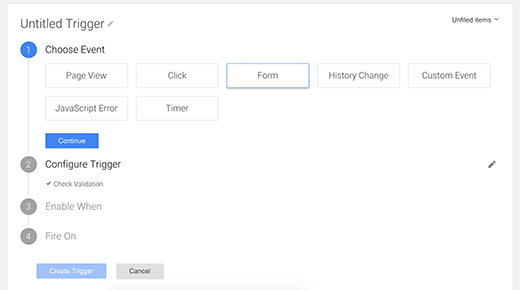
Trong phần cấu hình trình kích hoạt, bạn cần bỏ chọn đợi thẻ và kiểm tra các tùy chọn xác thực. Tiếp theo, bạn bấm vào nút tiếp tục để sang bước tiếp theo.
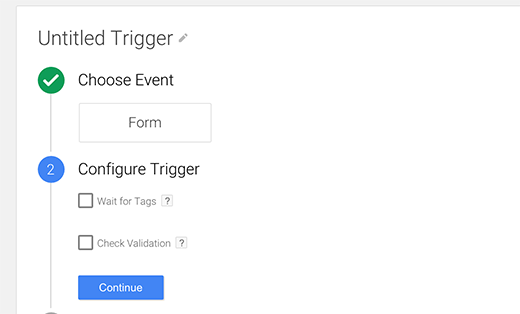
Trong bước tiếp theo, bạn cần chọn thời điểm bắn cò súng. Nếu trang của bạn chỉ có một biểu mẫu trên đó, thì bạn có thể chọn tất cả các biểu mẫu. Nếu trang của bạn có nhiều hơn một biểu mẫu, thì bạn bấm vào nút một số biểu mẫu.
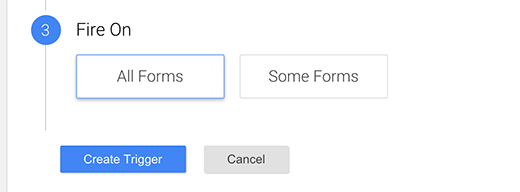
Nếu trang của bạn có nhiều hơn một biểu mẫu và bạn muốn theo dõi một biểu mẫu cụ thể, thì bạn cần cho Trình quản lý thẻ của Google biết bạn muốn theo dõi biểu mẫu nào. Khi bạn nhấp vào một số nút biểu mẫu, bạn sẽ thấy các bộ lọc.
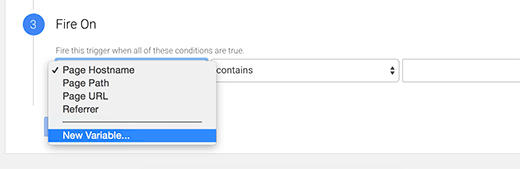
Bộ lọc chỉ đơn giản là một tập hợp các hướng dẫn như nếu A khớp với B, thì hãy kích hoạt trình kích hoạt. Bạn cần chọn biến mới.
Chọn biến mới sẽ hiển thị một cửa sổ bật lên nơi bạn có thể tạo biến của riêng mình. Chọn phần tử DOM làm loại biến của bạn. Tiếp theo, trong biến cấu hình, chọn ID làm phương pháp lựa chọn của bạn.
Bây giờ bạn sẽ cần tìm ID của biểu mẫu của bạn. Truy cập trang biểu mẫu trên trang web WordPress của bạn, đưa chuột đến trường biểu mẫu đầu tiên và chọn phần tử kiểm tra.
Màn hình trình duyệt của bạn sẽ chia thành hai. Bạn sẽ thấy HTML cho trang của mình ở màn hình dưới cùng. Thuộc tính id sẽ là một phần của thẻ
của bạn hoặc div chứa biểu mẫu.
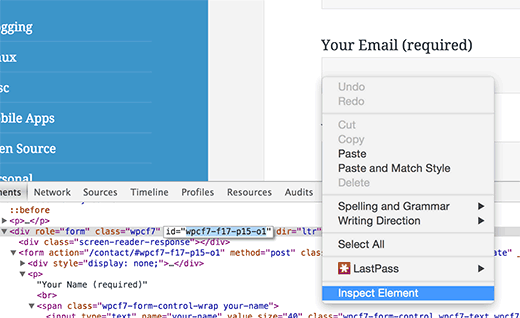
Sao chép và dán ID biểu mẫu dưới ID và thuộc tính phần tử. Tiếp theo, nhấp vào nút tạo biến.
Bạn sẽ quay lại bộ lọc Fire on, nơi bạn có thể chọn biến tùy chỉnh của mình. Trong quy tắc phù hợp, hãy chọn ‘chứa’ và sau đó nhập lại ID biểu mẫu của bạn.
Bây giờ hãy nhấp vào nút tạo kích hoạt để tiếp tục.
Bước tiếp theo là tạo thẻ cho sự kiện mà chúng ta muốn theo dõi. Trong Trình quản lý thẻ của Google, nhấp vào Thẻ và sau đó nhấp vào nút Mới.
Điều này sẽ đưa bạn đến trình hướng dẫn tạo thẻ. Chọn Google Analytics làm sản phẩm của bạn và sau đó nhấp vào nút tiếp tục.
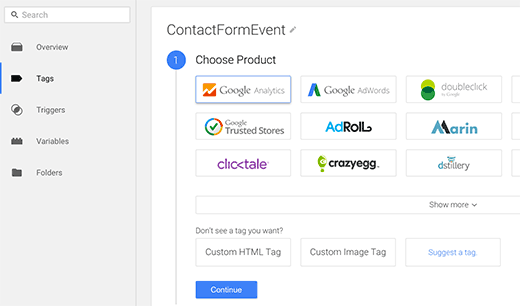
Bây giờ, bạn cần chọn Universal Analytics làm loại thẻ của mình. Bạn sẽ được yêu cầu cung cấp ID theo dõi Google Analytics của mình. Bạn có thể lấy thông tin này từ tài khoản Google Analytics của mình.
Trong loại bản nhạc, bạn cần chọn sự kiện và sau đó cung cấp thông tin danh mục, hành động, nhãn và giá trị. Trong ví dụ này, chúng tôi đã sử dụng Biểu mẫu cho danh mục, gửi biểu mẫu cho hành động, biểu mẫu liên hệ dưới dạng nhãn và gửi dưới dạng giá trị.
Nhấp vào nút tiếp tục để chuyển sang bước tiếp theo. Đây là nơi bạn chọn thời điểm kích hoạt thẻ. Nhấp vào nút khác và chọn trình kích hoạt bạn đã tạo trước đó.
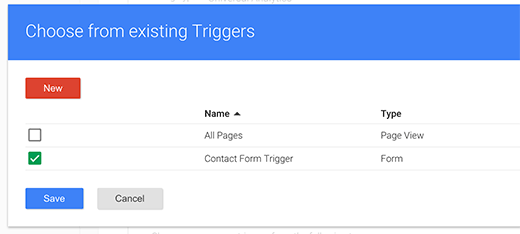
Cuối cùng, bạn có thể nhấp vào nút tạo thẻ để lưu thẻ của mình.
Hãy nhớ rằng việc lưu thẻ sẽ không làm cho thẻ đó xuất hiện trên trang web của bạn. Bạn vẫn cần nhấp vào nút xuất bản để làm cho nó hoạt động.
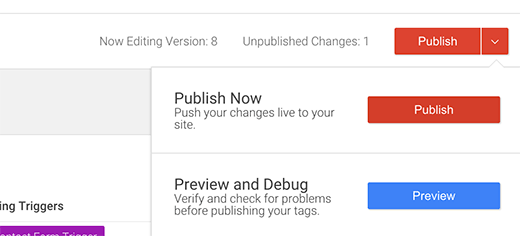
Đó là tất cả, bây giờ bạn có thể truy cập trang web của bạn và gửi biểu mẫu. Chuyển đến Thời gian thực »Sự kiện trong tài khoản Analytics của bạn và bạn sẽ thấy sự kiện của mình được theo dõi và ghi lại.
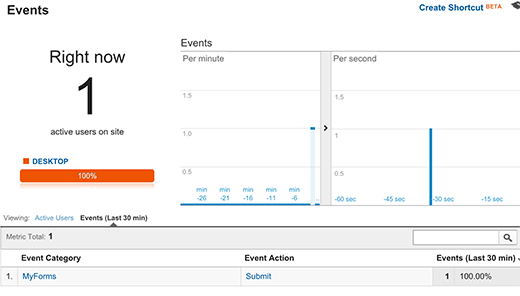
Sử dụng trình quản lý thẻ, bạn có thể tạo các loại sự kiện khác nhau và quản lý tất cả chúng từ Trình quản lý thẻ của Google. Nó cũng giúp bạn không phải chỉnh sửa các chủ đề WordPress của mình hoặc thêm mã theo dõi theo cách thủ công.
Chúng tôi hy vọng bài viết này đã giúp bạn thêm theo dõi sự kiện Google Analytics trong trang web WordPress của mình. Bạn cũng có thể muốn xem danh sách 7 giải pháp phân tích tốt nhất dành cho người dùng WordPress của chúng tôi.
