Cách thêm nâng cấp nội dung trong WordPress và phát triển danh sách email của bạn
[ad_1]
Gần đây khi người sáng lập Syed Balkhi của chúng tôi chia sẻ danh sách kiểm tra bài đăng trên blog 14 điểm trước khi xuất bản của mình , nhiều bạn đã hỏi về cách anh ấy thêm ưu đãi tải xuống thưởng. Đó được gọi là Nâng cấp nội dung và nó giúp bạn nhận được nhiều người đăng ký email hơn đáng kể. Trong bài viết này, chúng tôi sẽ hướng dẫn bạn cách thêm nâng cấp nội dung trong WordPress và phát triển danh sách email của bạn.

Nâng cấp nội dung là gì?
Nâng cấp nội dung là một kỹ thuật mà bạn cung cấp cho người đọc cơ hội nhận được nội dung thưởng độc quyền bằng cách đăng ký vào danh sách email của bạn. Nội dung cao cấp bổ sung này được cung cấp để hoàn thành một hành động còn được gọi là nội dung hối lộ.
Về cơ bản, nâng cấp nội dung phải có liên quan nhiều đến bài đăng mà bạn đang cung cấp. Ví dụ: trên một bài đăng về nâng cấp nội dung, chúng tôi nên cung cấp danh sách kiểm tra nâng cấp nội dung vì người đọc bài đăng này sẽ thấy rằng điều đó rất hữu ích.
Tâm lý con người đóng một vai trò quan trọng trong hiệu quả của việc nâng cấp nội dung. Nguyên tắc tâm lý học được gọi là Hiệu ứng Zeigarnik tuyên bố rằng mọi người có nhiều khả năng hoàn thành một nhiệm vụ nhất nếu họ tự khởi xướng nó.
Đối với nâng cấp nội dung, nó hoạt động vì người dùng khởi tạo nó bằng cách nhấp vào liên kết hoặc hình ảnh. Điều này làm cho họ có nhiều khả năng hoàn thành nhiệm vụ hơn bằng cách kết thúc đăng ký.
Nghe có vẻ quá tốt là đúng, phải không?
Xem các số liệu thống kê này từ trang web của Syed so sánh giữa cửa sổ bật lên thông thường và bản nâng cấp nội dung MonsterLinks .
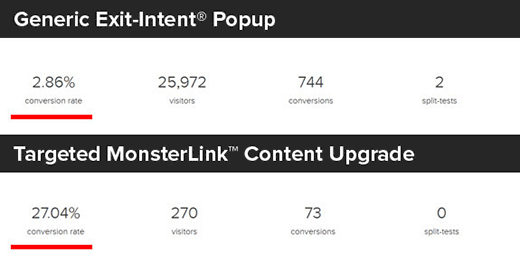
Cửa sổ bật lên chung đang chạy trên trang web và được gần 26000 người dùng nhìn thấy, trong đó 744 người đã đăng ký.
Mặt khác, MonsterLink được nhắm mục tiêu được đặt trên một trang duy nhất. Nó đã được 270 người xem và 74 người dùng đã đăng ký. Đó là một chuyển đổi điên rồ tất cả từ một trang duy nhất mà không cần chạy bất kỳ thử nghiệm phân tách nào!
Bây giờ bạn đã biết nâng cấp nội dung là gì, hãy xem cách bạn có thể sử dụng nó trên trang web của riêng mình để có được nhiều người đăng ký email hơn.
Làm thế nào để thêm nâng cấp nội dung trong WordPress?
Nâng cấp nội dung có thể được thêm vào bất kỳ trang web nào bằng tính năng MonsterLinks trong OptinMonster.
OptinMonster là phần mềm tối ưu hóa chuyển đổi tốt nhất trên thị trường. Nó cho phép bạn thêm các biểu mẫu tùy chọn đẹp mắt như cửa sổ bật lên hộp đèn, biểu mẫu trượt trong kích hoạt cuộn, thanh nổi, tùy chọn thanh bên, bên dưới biểu mẫu nội dung, v.v.
Nó siêu nhanh và hoạt động tốt với các trang web được hỗ trợ bởi WordPress.
Syed bắt đầu OptinMonster để sử dụng trên WPBeginner, và chúng tôi tăng thuê bao email của chúng tôi 600% .
Lưu ý: nếu bạn không có danh sách email, hãy xem hướng dẫn của chúng tôi về lý do tại sao bạn nên bắt đầu xây dựng danh sách email của mình ngay lập tức .
Bước 1: Thiết lập OptinMonster
Trước tiên, bạn sẽ cần cài đặt và kích hoạt plugin OptinMonster trên trang WordPress của mình.
Plugin này hoạt động như một trình kết nối giữa trang WordPress của bạn và OptinMonster.
Sau khi kích hoạt, hãy nhấp vào mục menu OptinMonster trong thanh quản trị WordPress của bạn. Bạn sẽ được yêu cầu cung cấp tên người dùng và khóa API OptinMonster của mình (gói cơ bản của OptinMonster đủ để cung cấp các bản nâng cấp nội dung).
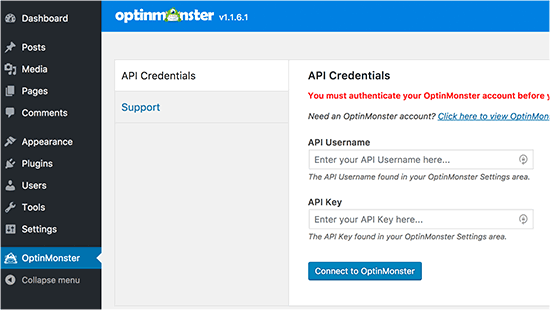
Bạn có thể tìm thấy thông tin API trong tài khoản của mình trên trang web OptinMonster. Đơn giản chỉ cần đăng nhập và sau đó nhấp vào liên kết API.
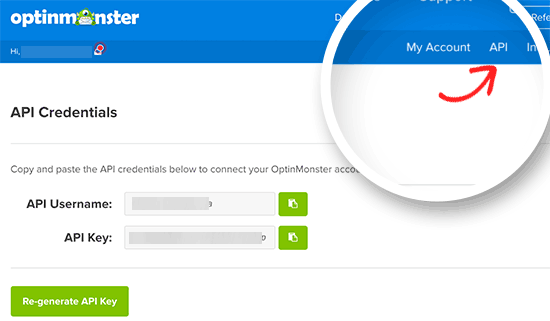
Tiếp theo, sao chép và dán tên người dùng và khóa API vào trang plugin OptinMonster và sau đó nhấp vào nút kết nối với OptinMonster.
Bước 2: Tạo một Optin bật lên mới
Sau khi kết nối thành công, bạn cần nhấp vào nút tạo mới.
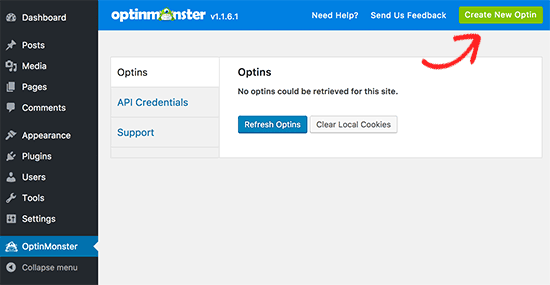
Điều này sẽ đưa bạn đến trang web OptinMonster. Bạn cần đặt tiêu đề cho optin của mình và chọn trang web của bạn từ menu thả xuống. Tiếp theo, chọn hộp đèn làm thiết kế optin của bạn.
Bạn sẽ thấy bản xem trước của tất cả các chủ đề khác nhau. Bạn có thể chọn bất kỳ một trong số chúng làm chủ đề khởi đầu của mình.
Điều này sẽ đưa bạn đến trình tạo biểu mẫu của OptinMonster, nơi bạn hoàn toàn có thể tùy chỉnh giao diện cửa sổ bật lên của mình.
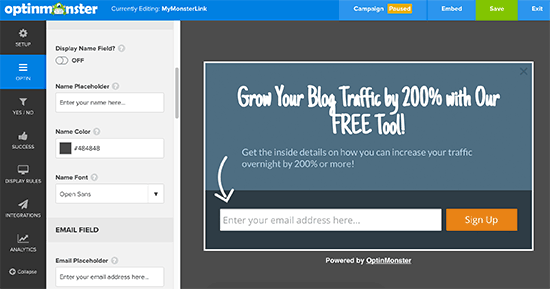
Để nâng cấp nội dung, bạn cần nhấp vào tab ‘Quy tắc hiển thị’ và chọn tùy chọn “Liên kết quái vật”.
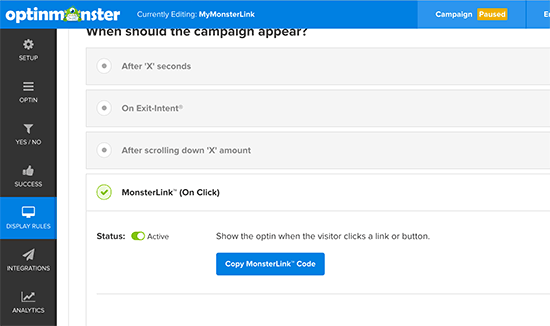
Thay đổi trạng thái thành hoạt động và sau đó nhấp vào nút ‘Sao chép mã MonsterLink’.
Bây giờ bạn cần mở một trình soạn thảo văn bản thuần túy như Notepad và dán mã bạn đã sao chép. Bạn sẽ cần mã này sau.
Sau đó, bạn cần chuyển trở lại trình tạo biểu mẫu OptinMonster và thay đổi trạng thái chiến dịch của mình từ bị tạm dừng sang bắt đầu chiến dịch.
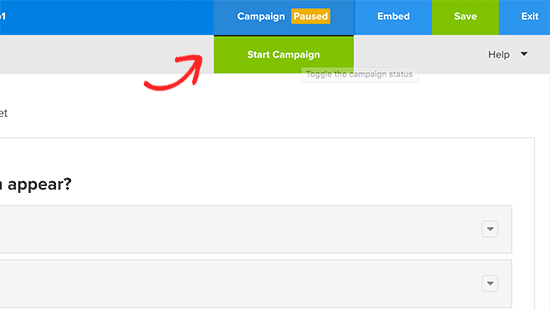
Bây giờ bạn có thể nhấp vào nút ‘Lưu’ và thoát khỏi trình tạo biểu mẫu OptinMonster.
Bước 3: Bật MonsterLink Optin trên trang web của bạn
Truy cập trang plugin OptinMonster trên trang web WordPress của bạn và nhấp vào tab Optins. Bạn sẽ thấy các tùy chọn mới của mình được liệt kê ở đó.
Nếu bạn không thể thấy nó ở đó, thì bạn nên nhấp vào nút refresh optins. Khi bạn thấy optin của mình, hãy nhấp vào liên kết ‘Chỉnh sửa cài đặt đầu ra’ bên dưới optin của bạn.
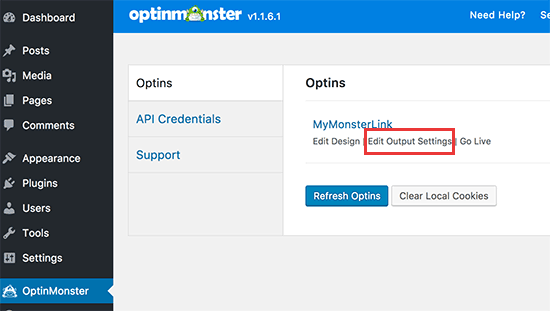
Thao tác này sẽ đưa bạn đến trang cài đặt đầu ra optin nơi bạn cần chọn hộp bên cạnh để bật tùy chọn optin trên trang web này.
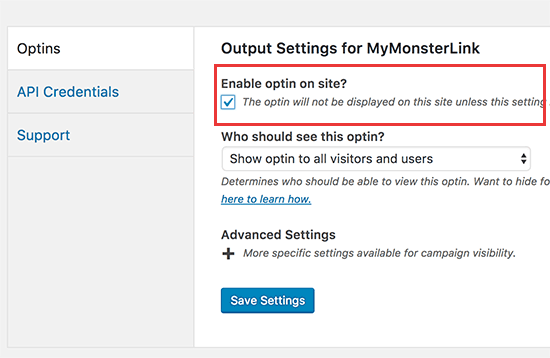
Đừng quên nhấp vào nút lưu cài đặt để lưu các thay đổi của bạn.
Bước 4: Thêm liên kết quái vật của bạn vào bài đăng hoặc trang WordPress
Thêm MonsterLink của bạn trong WordPress rất đơn giản.
Chỉ cần chỉnh sửa bài đăng hoặc trang mà bạn muốn hiển thị MonsterLink. Trên màn hình chỉnh sửa bài đăng, chuyển sang trình soạn thảo văn bản và dán mã MonsterLink bạn đã sao chép trước đó.
Nó sẽ trông giống thế này:
Click me!
Mã này sẽ hiển thị liên kết đơn giản cho người dùng tuy nhiên nó sẽ không thực sự nổi bật.
Vì vậy, làm thế nào để bạn làm cho nó nổi bật? Bạn có thể thêm một hộp xung quanh nó như thế này:
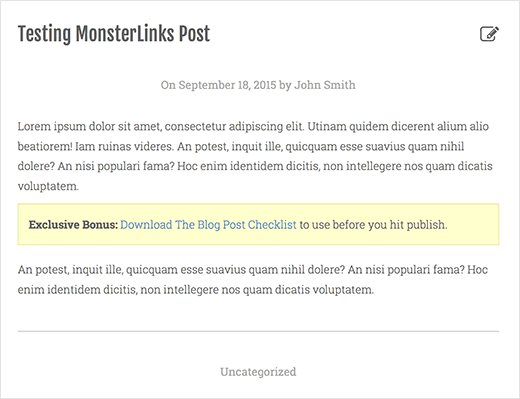
Bạn cũng có thể tạo mộtmã ngắn để tạo kiểu hộp dễ dàng cho tương lai.
Chỉ cần thêm mã này vào tệp functions.php của chủ đề của bạn hoặc trong một plugin dành riêng cho trang web :
function wpb_make_yellowbox($atts, $content = null) {
return '
‘; } add_shortcode(‘yellowbox’, ‘wpb_make_yellowbox’);
Bây giờ, bạn có thể thêm liên kết nâng cấp nội dung của mình vào các bài đăng WordPress của mình bằng cách sử dụng mã ngắn như sau:
[yellowbox] Exclusive Bonus: Download The Blog Post Checklist to use before you hit publish. [/yellowbox]
Bạn cũng có thể hiển thị liên kết bằng hình ảnh. Bằng cách này bạn có thể làm cho nó trở nên nổi bật và thu hút hơn rất nhiều.
Đây là cách bạn có thể thêm hình ảnh bằng MonsterLink trong WordPress.
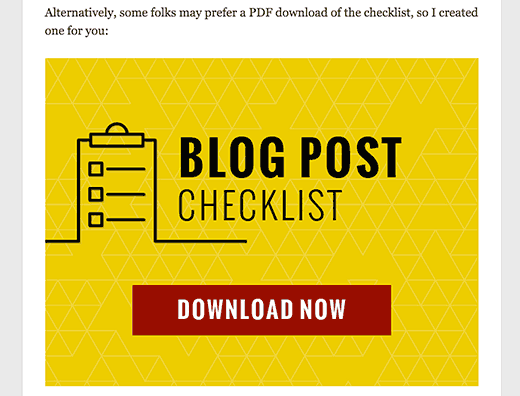
Bước 5: Cung cấp nâng cấp nội dung
Bây giờ chúng ta cần xem xét cách cung cấp bản nâng cấp nội dung mà chúng ta đã hứa với người dùng.
Nâng cấp nội dung của bạn có thể là bất cứ điều gì. Syed đã sử dụng tài liệu danh sách kiểm tra trong thử nghiệm của mình. Bạn có thể sử dụng PDF, video, âm thanh hoặc bất kỳ loại nội dung nào khác.
Khi người dùng nhập địa chỉ email của họ, bạn có thể cung cấp cho họ bản nâng cấp nội dung đã hứa. Có nhiều cách để làm điều này:
Hiển thị liên kết tải xuống dưới dạng thông báo thành công
Bạn có thể hiển thị liên kết tải xuống dưới dạng thông báo thành công bên trong cửa sổ bật lên của mình.
Chỉnh sửa optin của bạn trong trình tạo biểu mẫu OptinMonster và nhấp vào tab thành công. Trong ‘Hành động thành công’, chọn ‘Hiển thị chủ đề thành công’.
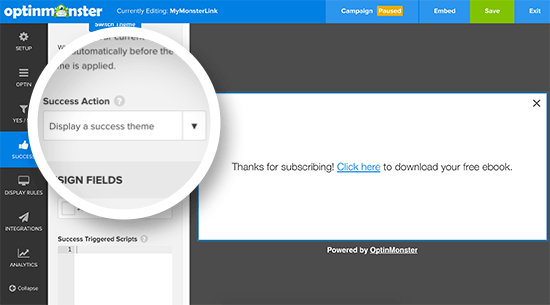
Nhấp vào văn bản thông báo thành công trong bản xem trước để chỉnh sửa và thêm liên kết vào tệp tải xuống.
Chuyển hướng đến Cảm ơn hoặc Trang tải xuống
Bạn cũng có thể chuyển hướng người dùng đến trang cảm ơn có liên kết để tải xuống tệp. Chọn Bạn sẽ tìm thấy tùy chọn để chuyển hướng người dùng dưới tab cấu hình trong trình tạo optin.
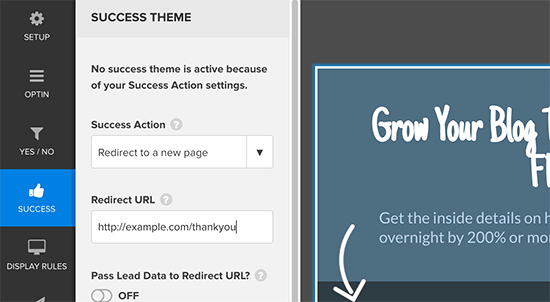
Gửi dưới dạng Email
Hầu hết các phần mềm tiếp thị qua email đều cung cấp tính năng trả lời tự động, nơi bạn có thể gửi email chào mừng đến người dùng mới. Bạn có thể sử dụng nó để gửi liên kết tải xuống cho người dùng.
Bạn sẽ phải kiểm tra phần tài liệu của nhà cung cấp dịch vụ email để biết hướng dẫn về cách thực hiện việc này.
Phần kết luận
Chúng tôi hy vọng bài viết này đã giúp bạn thêm các nâng cấp nội dung trong WordPress để phát triển danh sách email của bạn. Bạn muốn tìm hiểu một cách khác để tăng danh sách email của mình? Xem hướng dẫn của chúng tôi về cách tạo cổng chào trong WordPress .
.
[ad_2]
Source link


