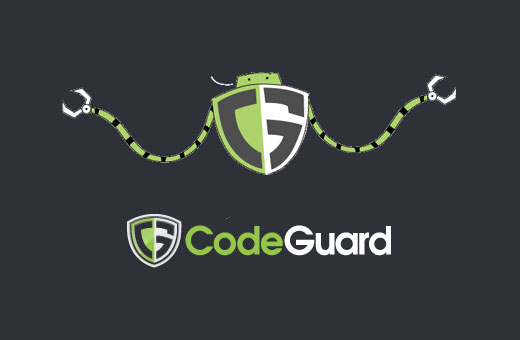Cách thiết lập sao lưu WordPress tự động với CodeGuard
[ad_1]
Bạn có muốn tạo một cỗ máy thời gian cho trang web của mình không? Có một bản sao lưu đám mây tự động cho trang web WordPress của bạn là bước đầu tiên trong việc bảo mật trang web của bạn vì nó cung cấp cho bạn tùy chọn hoàn nguyên các thay đổi nếu có bất kỳ sự cố nào. Trong bài viết này, chúng tôi sẽ hướng dẫn bạn cách thiết lập sao lưu WordPress tự động với CodeGuard cùng với việc chia sẻ bài đánh giá trung thực về CodeGuard của chúng tôi, để bạn có thể đưa ra quyết định sáng suốt.
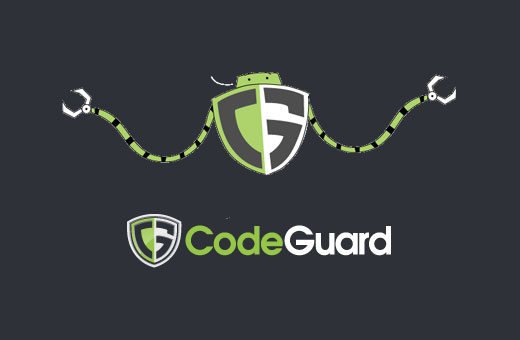
CodeGuard là gì?
CodeGuard là một dịch vụ sao lưu trang web có thể tự động sao lưu trang web WordPress của bạn và lưu nó trên đám mây. Nó cũng cho phép bạn theo dõi các thay đổi của mình hàng ngày.
Có rất nhiều plugin sao lưu WordPress có sẵn và chúng tôi đã tạo danh sách các plugin sao lưu WordPress tốt nhất .
Tuy nhiên, sử dụng plugin có nghĩa là bạn sẽ phải cập nhật nó và trong hầu hết các trường hợp, các bản sao lưu không được lưu trữ đúng cách ở một vị trí bên ngoài.
Nếu bạn đang quản lý các trang web khách hàng, thì việc quản lý tất cả các bản sao lưu một cách riêng biệt là khá khó khăn. Chưa kể rằng khách hàng có thể vô tình tắt các bản sao lưu.
CodeGuard là một dịch vụ sao lưu trả phí hoạt động trên tất cả các nền tảng trang web bao gồm cả WordPress. Các gói hàng tháng của họ bắt đầu từ $ 5 / tháng cho 1 trang web và cơ sở dữ liệu không giới hạn với dung lượng lưu trữ lên đến 5GB. Họ cũng cung cấp bản dùng thử miễn phí 14 ngày cho tất cả các gói của họ.
Chúng tôi quyết định dùng thử CodeGuard vì nó khẳng định táo bạo là “cỗ máy thời gian cho trang web của bạn”. Trong bài đánh giá CodeGuard này, chúng tôi sẽ kiểm tra xác nhận quyền sở hữu đó.
Hãy bắt đầu với việc thiết lập sao lưu WordPress thông qua CodeGuard.
Video hướng dẫn
Nếu bạn không thích video hoặc cần thêm hướng dẫn, thì hãy tiếp tục đọc.
Thiết lập Sao lưu WordPress trên CodeGuard
Điều đầu tiên bạn cần làm là truy cập trang web CodeGuard và nhấp vào nút Bắt đầu dùng thử miễn phí của bạn.
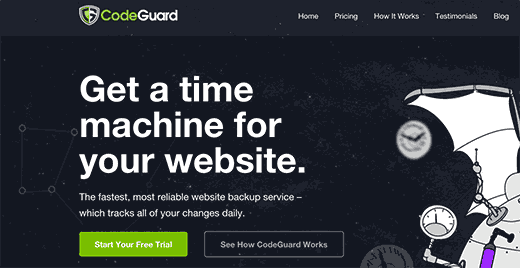
Điều này sẽ đưa bạn đến biểu mẫu đăng ký. Điền vào và nhấp vào nút ‘bắt đầu dùng thử miễn phí của tôi’. Bạn sẽ được yêu cầu nhập mật khẩu cho tài khoản của mình.
Điều cần thiết là bạn phải sử dụng mật khẩu mạnh (Xem hướng dẫn cách quản lý mật khẩu cho người dùng WordPress), sau đó nhấp vào nút bước tiếp theo.
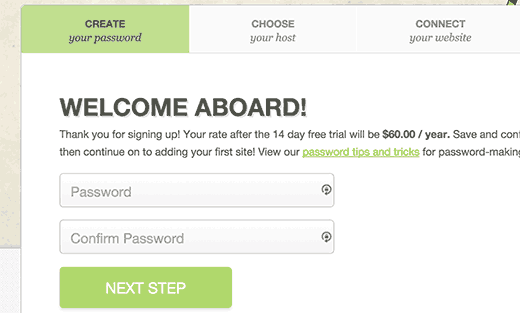
Điều này sẽ đưa bạn đến trang thêm trang web. Trước tiên, bạn cần nhập URL của trang web và sau đó cung cấp thông tin FTP của bạn.
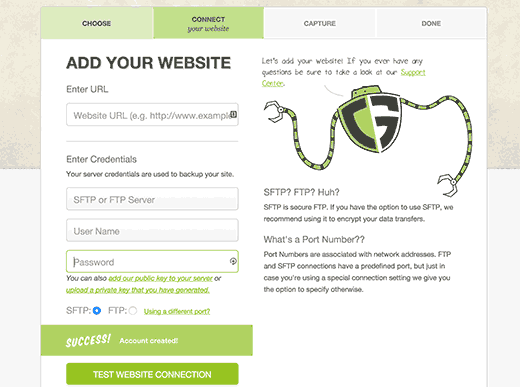
Nếu bạn không biết tên người dùng hoặc mật khẩu FTP của mình, vui lòng liên hệ với nhà cung cấp dịch vụ lưu trữ WordPress của bạn. Bạn cũng có thể tìm thấy thông tin này trong email mà nhà cung cấp dịch vụ lưu trữ WordPress đã gửi cho bạn khi bạn đăng ký. Ngoài ra, bạn cũng có thể định vị thông tin này bằng cPanel bằng cách nhấp vào FTP hoặc trình quản lý FTP.
Sau khi nhập thông tin FTP / SFTP của bạn, hãy nhấp vào nút kết nối kiểm tra. CodeGuard sẽ hiển thị thông báo thành công. Bây giờ bạn có thể nhấp vào nút kết nối trang web của bạn.
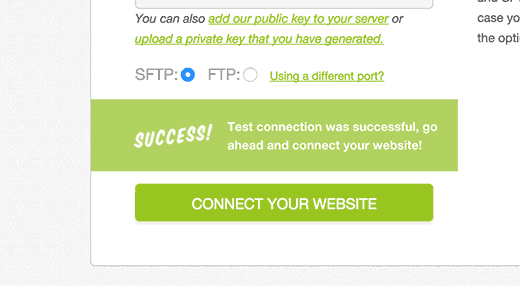
CodeGuard sẽ kết nối với trang web của bạn và nó sẽ hiển thị cho bạn tất cả các tệp được lưu trữ trên máy chủ của bạn.
Bạn sẽ cần chọn thư mục chứa tất cả các tệp WordPress của mình và sau đó nhấp vào nút ‘chọn thư mục gốc’ để tiếp tục.
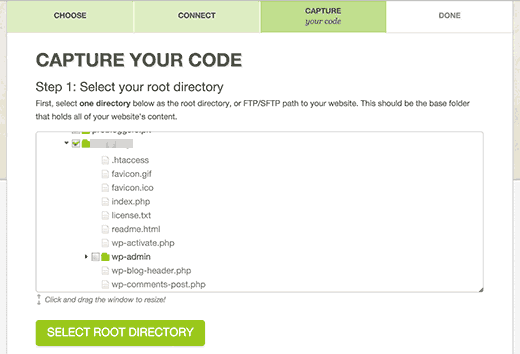
Bây giờ cuộn xuống một chút, bạn sẽ thấy phần ‘Chọn nội dung trang web’. Bạn cần chọn tất cả các tệp và thư mục của mình.
Chỉ cần nhấp vào thư mục trên cùng và tất cả các tệp bên trong nó sẽ được chọn tự động. Tiếp theo, nhấp vào nút bắt đầu sao lưu đầu tiên để tiếp tục.
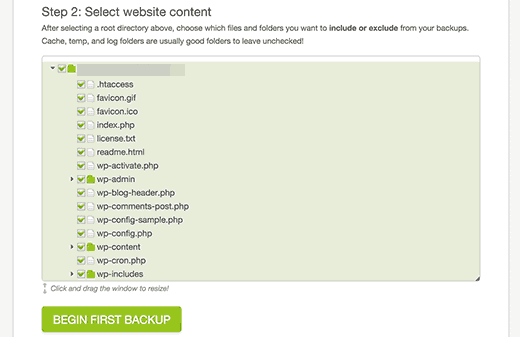
Bạn sẽ thấy một thông báo thành công. CodeGuard sẽ tự động bắt đầu tải các tệp WordPress của bạn xuống các máy chủ đám mây của họ trong nền.
Bạn sẽ được yêu cầu thêm cơ sở dữ liệu WordPress của mình để sao lưu.
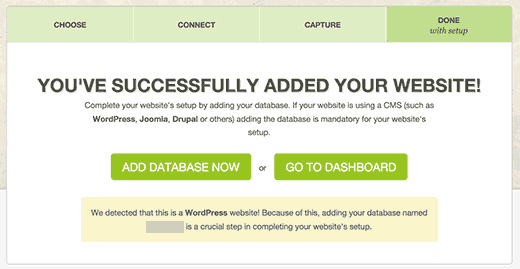
Bước tiếp theo là kết nối cơ sở dữ liệu của bạn và để làm điều đó, bạn sẽ cần thông tin sau.
Tên máy chủ cơ sở dữ liệu hoặc địa chỉ IP của bạn
Tên người dùng MySQL
Mật khẩu người dùng MySQL
Bạn có thể tìm thấy thông tin này trong chính tệp wp-config.php của trang web WordPress của mình. Ngoài ra, bạn có thể liên hệ với công ty lưu trữ web của mình để cung cấp cho bạn thông tin này.
Nếu bạn kết nối với máy chủ lưu trữ của mình bằng cách sử dụng localhost làm tên máy chủ, thì bạn sẽ cần nhập tên miền của mình làm tên máy chủ.
Mặt khác, nếu bạn sử dụng tên máy chủ như mysql.example.com, thì bạn sẽ phải nhập tên đó hoặc thêm địa chỉ IP của máy chủ MySQL của mình.
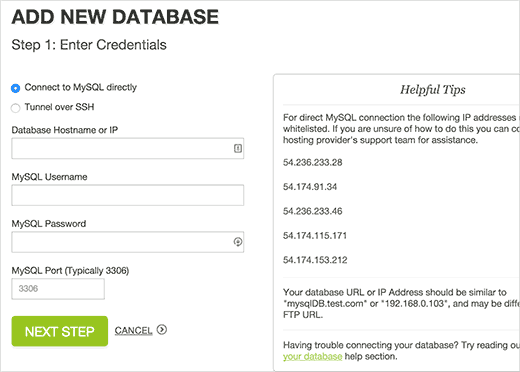
Nhập thông tin kết nối cơ sở dữ liệu của bạn. Trước khi nhấp vào nút bước tiếp theo, bạn sẽ cần sao chép các địa chỉ IP được hiển thị trong hộp Mẹo hữu ích ở bên phải.
Máy chủ web của bạn sẽ không cho phép một IP bên ngoài kết nối với cơ sở dữ liệu của bạn trừ khi bạn cho phép nó truy cập một cách rõ ràng. Để làm điều đó, bạn cần đưa các địa chỉ IP này vào danh sách trắng.
Chỉ cần đăng nhập vào tài khoản cPanel của bạn và nhấp vào biểu tượng Remote MySQL.
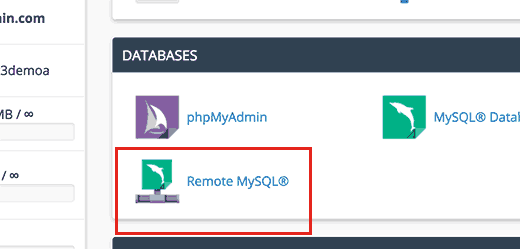
Sao chép và dán địa chỉ IP, sau đó nhấp vào nút thêm máy chủ. Lặp lại cho tất cả các địa chỉ IP do CodeGuard cung cấp.
Khi bạn đã hoàn tất, hãy quay lại màn hình thêm cơ sở dữ liệu của CodeGuard và nhấp vào nút bước tiếp theo.
CodeGuard sẽ kết nối với cơ sở dữ liệu của bạn ngay bây giờ. Nếu bạn có nhiều hơn một cơ sở dữ liệu, thì nó sẽ yêu cầu bạn chọn một cơ sở dữ liệu. Chọn cơ sở dữ liệu WordPress của bạn và nhấp vào nút thêm cơ sở dữ liệu.
CodeGuard bây giờ sẽ bắt đầu sao lưu cơ sở dữ liệu của bạn vào máy chủ đám mây của họ. Sau khi hoàn thành, nó sẽ hiển thị cơ sở dữ liệu của bạn và một số thống kê WordPress cơ bản.
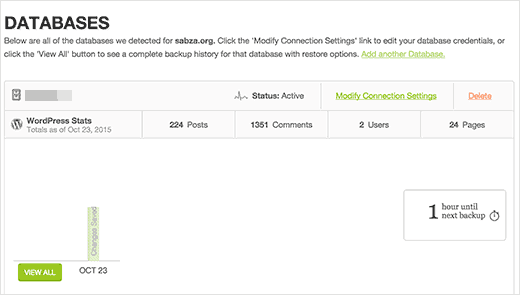
Đó là tất cả những gì bạn đã sao lưu thành công trang web và cơ sở dữ liệu WordPress của mình trên các máy chủ đám mây của CodeGuard.
Cách khôi phục trang web và cơ sở dữ liệu từ bản sao lưu CodeGuard
Là chủ sở hữu trang web, bạn cần đảm bảo rằng giải pháp sao lưu bạn đang sử dụng cho trang web của mình dễ khôi phục. CodeGuard cung cấp các tùy chọn khôi phục tự động cho phép bạn khôi phục các tệp và cơ sở dữ liệu WordPress của mình bằng một cú nhấp chuột.
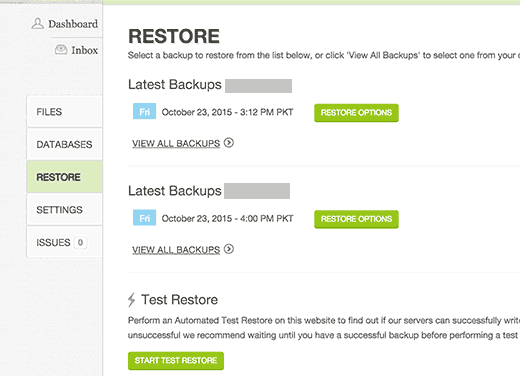
Bạn cũng có thể tải các bản sao lưu xuống máy tính của mình để thực hiện khôi phục thủ công.
Đánh giá CodeGuard
CodeGuard thực sự đo lường được tuyên bố là một cỗ máy thời gian cho trang web của bạn. Sử dụng phương pháp FTP / MySQL, bạn có thể sao lưu bất kỳ trang web nào bao gồm cả WordPress và các trang web khác của bạn.
Chúng tôi luôn khuyên bạn nên lưu trữ các bản sao lưu của mình trên các máy chủ đám mây của bên thứ ba, điều này làm cho CodeGuard trở thành giải pháp sao lưu lý tưởng cho bất kỳ ai mới bắt đầu.
Mặc dù có các bản sao lưu là một lựa chọn, nhưng chúng tôi thực sự khuyên bạn nên có một bản sao lưu và không. Chúng tôi đã có quá nhiều người dùng có trang web bị tấn công và họ không có bản sao lưu (nghĩa là mất nhiều năm nội dung).
Sao lưu trang web thường xuyên là chính sách bảo hiểm tốt nhất mà bạn có thể mua cho hoạt động kinh doanh dựa trên web của mình.
Chúng tôi thực sự khuyên bạn nên sử dụng giải pháp sao lưu WordPress và CodeGuard chắc chắn nằm trong danh sách hàng đầu của chúng tôi.
Xem danh sách đầy đủ các plugin sao lưu WordPress được đề xuất của chúng tôi.
Đó là tất cả. Chúng tôi hy vọng bài viết này đã giúp bạn thiết lập sao lưu WordPress tự động với CodeGuard và bạn thấy bài đánh giá CodeGuard của chúng tôi hữu ích. Bạn cũng có thể muốn xem hướng dẫn của chúng tôi về 11 điều cần làm trước khi khởi chạy trang web WordPress .
.
[ad_2]
Source link