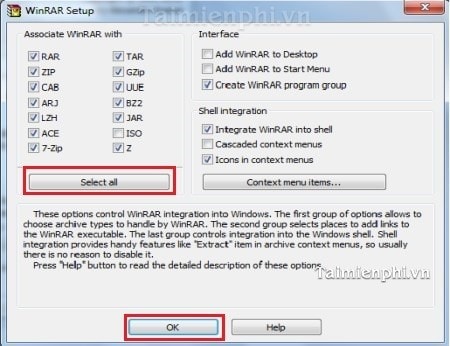CÁCH CÀI WINRAR, NÉN VÀ GIẢI NÉN FILE DỮ LIỆU TRÊN MÁY TÍNH
Hiện trên mạng Internet, có rất nhiều công cụ hỗ trợ nén và giải nén tập tin như WinRAR, WinZip, IZarc, 7-zip..v.v.Trong số đó thì công cụ hỗ trợ nén và giải nén file thì Winrar luôn được người dùng đánh giá cao hơn so với 7 Zip hay WinZip bởi tốc độ nén và giải nén nhanh hơn, dễ dàng sử dụng, không yêu cầu máy tính cấu hình cao. Tuy được sử dụng nhiều nhưng rất ít người biết cách cài đặt phần mềm này một cách đúng nhất. Bài viết sau đây sẽ hướng dẫn bạn một cách cài WinRAR về máy một cách dễ dàng mà không gặp bắt cứ vấn đề gì.

NHỮNG NỘI DUNG CHÍNH ĐƯỢC TRÌNH BÀY TRONG BÀI
– Cách cài WinRAR trên máy tính
– Hướng dẫn dùng WinRAR nén và giải nén dữ liệu
HƯỚNG DẪN CÀI WINRAR TRÊN MÁY TÍNH
Yêu cầu hệ thống:
Để cài đặt được phần mềm Winrar, máy tính của bạn phải sử dụng các hệ điều hành như Windows, Mac Osx và Linux.
Bước 1: Đầu tiên bạn phải tải bộ cài đặt Winrar về máy tính của mình. Để được hỗ trợ tốt hơn, các bạn nền tải phiên bản mới nhất của WinRAR: tải Winrar
Bước 2: Khởi động file cài WinRAR bằng cách nhấp chuột trái vào file cài đặt.
Một cửa sổ cài đặt sẽ hiện ra. Để cài đặt bạn nhấn vào ô "Install".
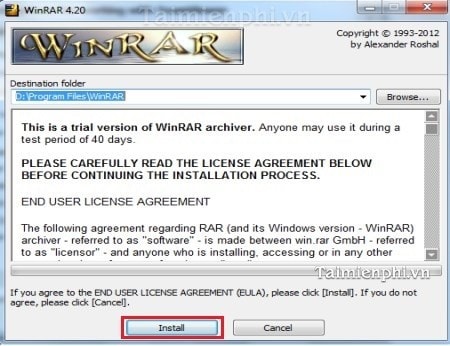
Bước 3: Sau khi nhấn Install, hệ thống sẽ tự động cài đặt vào máy tính bạn trong vài giây. Sau đó, một cửa sổ mới sẽ hiện ra và yêu cầu bạn tùy chỉnh thông số của phần mềm.
– Tại Associate Winrar with: Tại đây bạn tích chọn những định dạng mà Winrar hỗ trợ (Bình thường bạn có thể để mặc định cho tùy chọn này hoặc nếu muốn Winrar hỗ trợ tất cả những định dạng có trong cài đặt thì bạn chọn Select all)
– Tại Interface: Tại đây có 3 tùy chọn, cho phép bạn tạo file khởi động Winrar trên
+ Add Winrar to Desktop: Tạo file khởi động trên màn hình máy tính.
+ Add Winrar to Start Menu: Tạo file khởi động trên thanh Start
+ Create Winrar program group: Tạo nhóm chương trình mở bằng Winrar
– Tại Shell Integration: Tại đây yêu cầu bạn lựa chọn kết hợp Winrar. (Bạn có thể để mặc định các tùy chọn)
Sau khi hoàn thành việc cài đặt thông số, cấu hình bạn hãy chọn "Ok".
Bước 4: Sau khi hoàn thành việc cài đặt thông số, cấu hình và "Ok" thì một của số mới hiện ra báo hiệu quá trình cài WinRAR đã hoàn tất
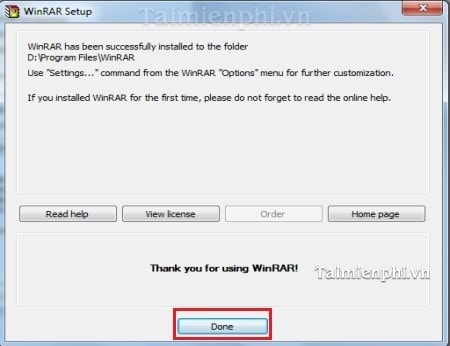
HƯỚNG DẪN SỬ DỤNG WINRAR NÉN VÀ GIẢN NÉN DỮ LIỆU
Sau khi cài đặt WinRar trên máy tính thành công, phần mềm tích hợp vào menu chuột phải cho bạn dễ dàng thao tác và sử dụng. Ngoài ra tất cả các tập tin định dạng nén: Rar, rip, … có sẵn trong máy tính của bạn ngay lập tức sẽ thay đổi biểu tượng icon giống với icon của phần mềm WinRar
1. Để Nén Các Tập Tin Dữ Liệu Bạn mở thư mục cần nén lại, nhấp chuột phải và chọn Add to archive …để nén dữ liệu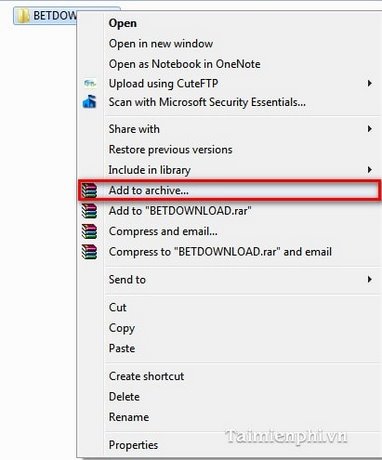
Hộp thoại hiện ra bao gồm: Archive Name: Tên file sau khi nén, Archive format: Lựa chọn định dạng file nén. Nhấp OK để nén dữ liệu.
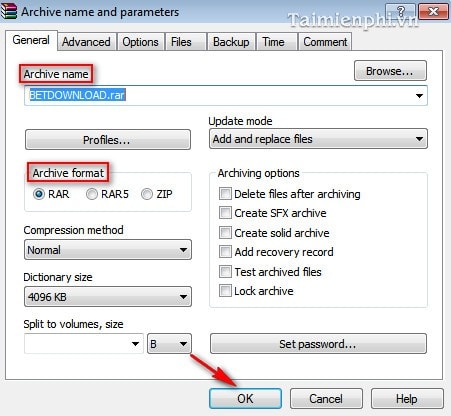
Và tập tin sau khi nén có dạng như hình dưới.
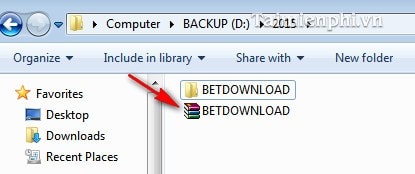
2. Giải nén dữ liệu.
Extract files… để giải nén dữ liệu
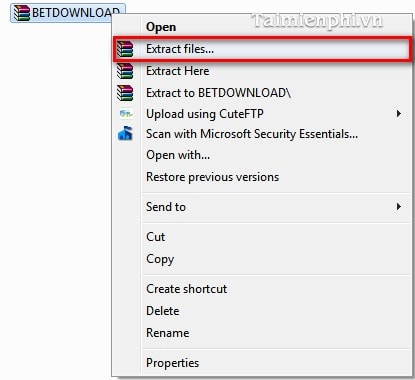
Hộp thoại hiện ra, nhấn OK
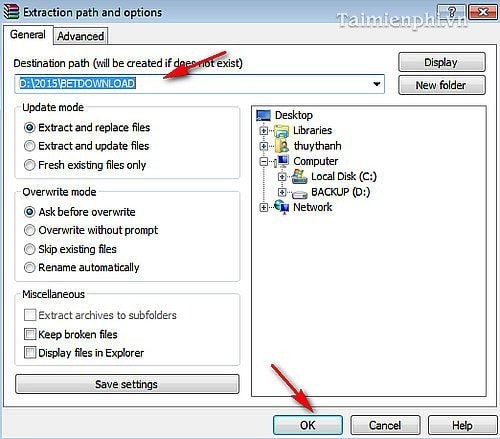
Và đây là thư mục sau khi giải nén, bạn chỉ cần click đúp chuột vào thư mục để xem dữ liệu
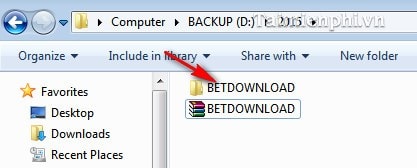
Như vậy bạn đã cài đặt WinRAR thành công trên máy tính rồi đó. Nhờ đó WinRAR hoạt động tốt trên máy tính, WinRAR đã tự động thiết lập cấu hình sao cho phù hợp với máy tính mà bạn đang sử dụng, vì thế sẽ không xảy ra các lỗi do không tương thích hệ thống như Stopped Working, hay bị ngừng đột ngột trong quá trình sử dụng phần mềm… Tham khảo 7 tính năng hay nhất của WinRAR, và xem tính năng nào mà bạn chưa sử dụng nhé
Hiện nay, không chỉ có WinRAR là phần mềm duy nhất hỗ trợ nén và giải nén file, còn rất nhiều phần mềm khác cũng hỗ trợ tính năng này như 7 Zip hay WinZip, trong đó, WinZip được đánh giá có tốc độ nén và giải nén cũng rất tốt.
Với việc nhiều phần mềm nén file được cài đặt trên máy tính, nên việc lựa chọn phần mềm nào mặc định để nén cũng như mở file nén cũng gây khó khăn cho người dùng, nếu quan tâm, các bạn có thể tham khảo cách mở file nén mặc định bằng WinRAR mà Taimienphi.vn đã giới thiệu.
ttp://thuthuat.taimienphi.vn/huong-dan-cai-dat-winrar-9n.aspx