Hướng dẫn cấu hình gửi mail trong WordPress toàn tập từ A-Z
Thông thường, Website WordPress sử dụng hàm mail() để gửi email đến cho người nhận, sẽ có 2 trường hợp xẩy ra:
- Hosting có bật hàm mail(): Email sẽ được gửi đi và 99% sẽ rời vào box spam.
- Hosting không bật hàm mail(): Email sẽ không được gửi.
Như vậy, cho dù hosting có hay không có hàm mail thì email bạn cũng khó tới được tay khách hàng. Để khắc phục vấn đề này, hôm nay mình xin hướng dẫn các bạn cách cấu hình gửi mail trong WordPres.
 Thiết lập gửi Mail cho WordPress
Thiết lập gửi Mail cho WordPressĐăng ký SMTP với MailGun
MailGun là một nhà cung cấp dịch vụ SMTP miễn phí với số lượng 10.000 email/mỗi tháng – Đây là một con số khủng đối với nhiều website. Bản thân mình chỉ xài chưa đến 1000 email mỗi tháng.
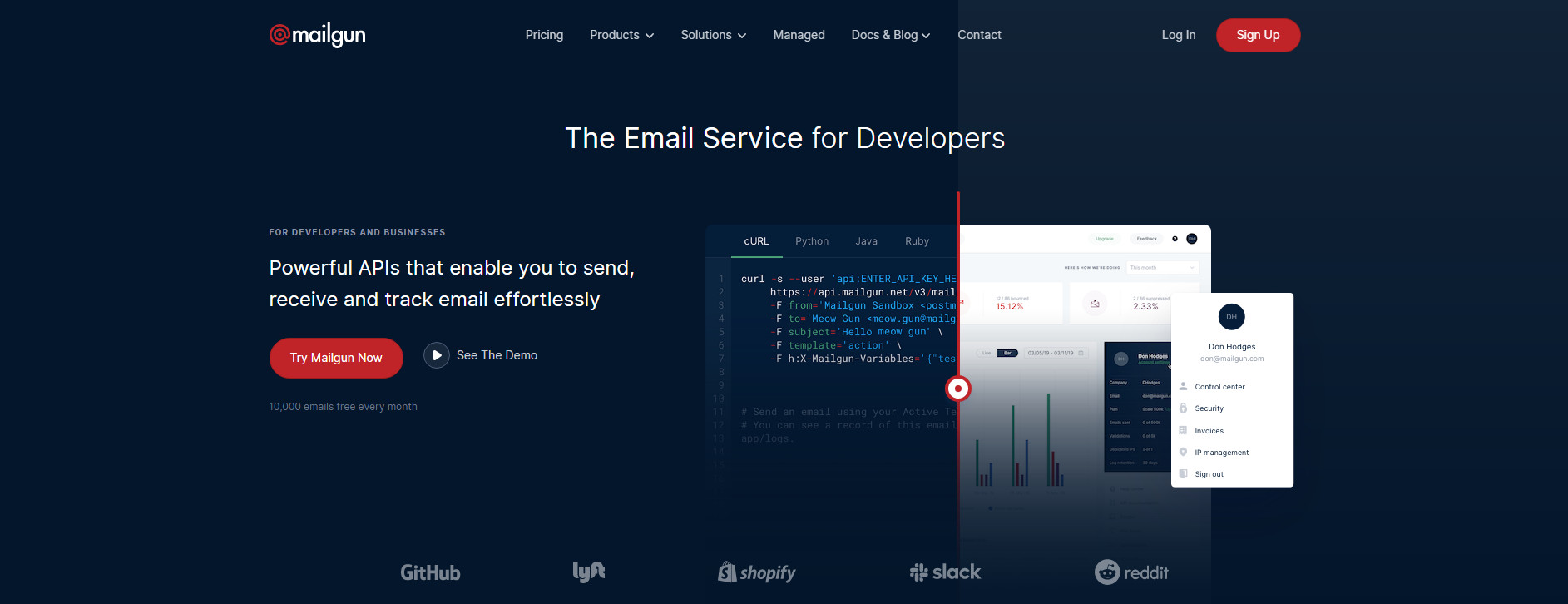 Mailgun – Cung cấp email miễn phí
Mailgun – Cung cấp email miễn phíB1. Đăng ký tài khoản Mailgun
Đăng ký tài khoản Mailgu miễn phí tại đây. Lưu ý rằng bạn bắt buộc phải nhập thẻ Visa/Master vào thì tài khoản bạn mới được add tên miền và sử dụng miễn phí 10.000 email trên tháng.
Có thể bạn quan tâm:
- Mẫu Email Marketing. Cách viết email marketing hiệu quả?
- Cài đặt theo dõi chuyển đổi Tawk.to – Tracking Conversion Tawk.to
- Site Kit by Google – Trải nghiệm plugin chính chủ của Google
Nếu không sử dụng quá số lượng email miễn phí, bạn không phải trả thêm bất kỳ chi phí nào hết.
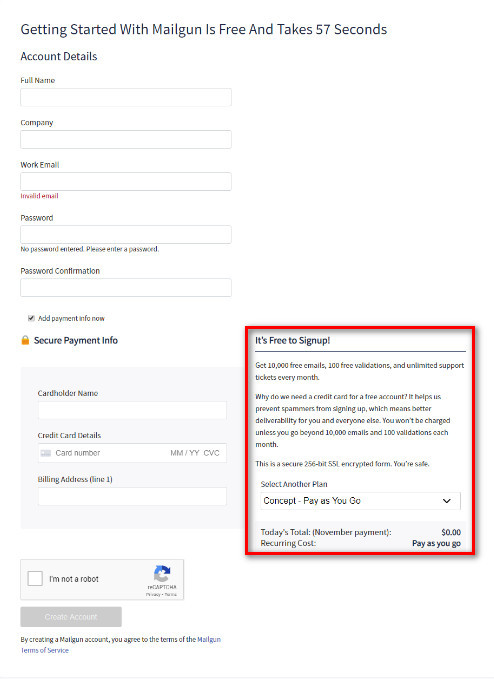 Đăng ký Mailgun
Đăng ký MailgunSau khi đăng ký thành công, bạn cần vào email bấm vào link xác nhận và xác nhận số điện thoại để gỡ bỏ mọi giới hạn của tài khoản.
B2. Xác nhận tên miền
Để gửi email đi với dạng [email protected] bạn cần xác nhận tên miền của mình. Chọn Sending -> Domains -> Add New Domain
 Add tên miền mới vào mailgun
Add tên miền mới vào mailgunNhập địa chỉ tên miền vào, Mailgun khuyến khích bạn nên sử dụng tên miền phụ như mail.domain.com để sử dụng cho hệ thống. Ở đây mình chọn mail.pus.edu.vn
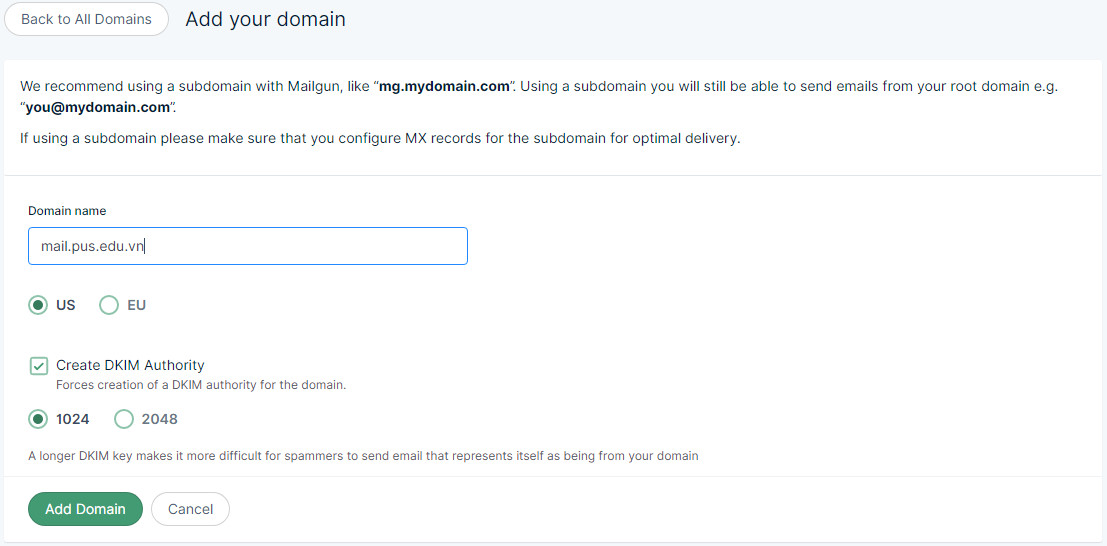 Nhập địa chỉ tên miền
Nhập địa chỉ tên miềnNhấn Add Domain, bạn sẽ được chuyển hướng sang mục Domain Setting. Bước này rất quan trọng để hệ thống email của bạn có thể hoạt động tốt.
Nếu bạn chỉ cần gửi mail mà không cần Tracking cũng như Receiving thì chỉ cần cập nhật 2 Record TXT cho domain. Sau khi cập nhật xong bạn nhớ check DNS nếu có tích xanh như hình là bạn đã cấu hình thành công.
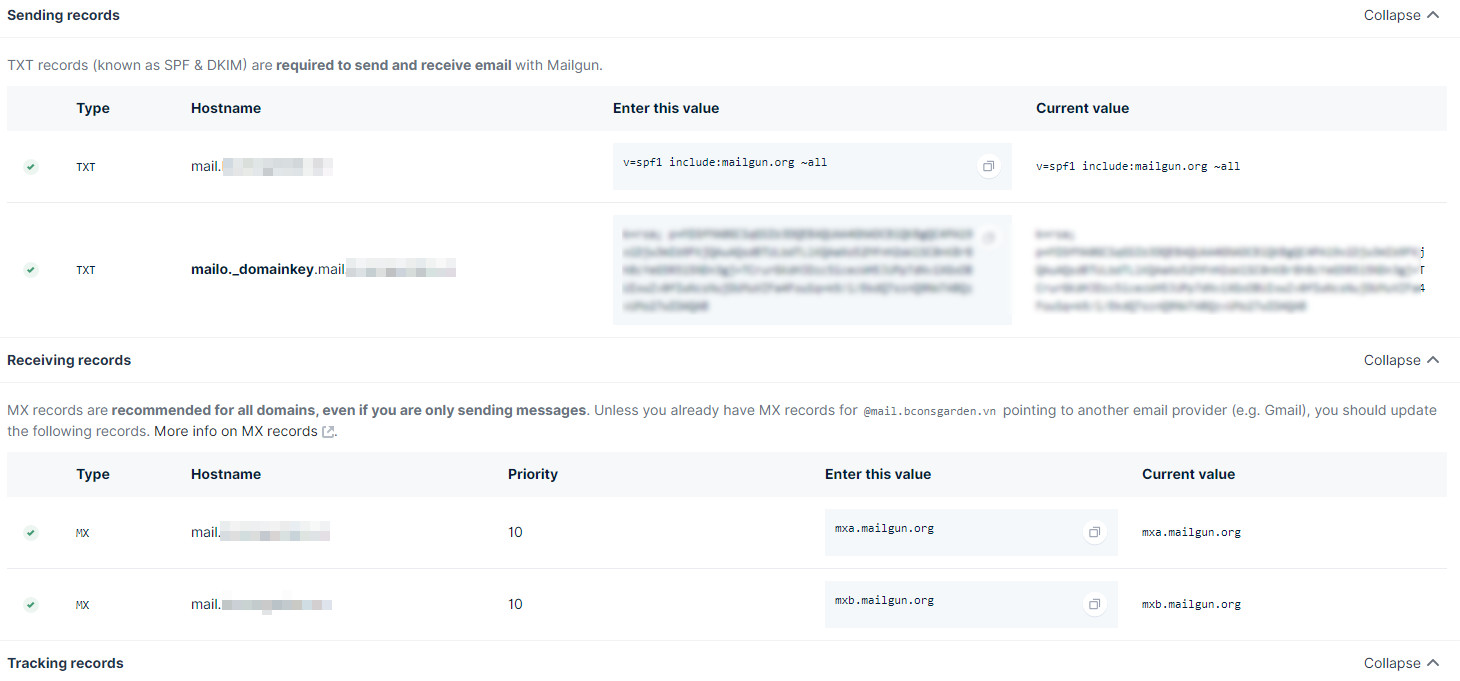 Cập nhật Records cho tên miền.
Cập nhật Records cho tên miền.B3. Tạo tài khoản SMTP
Sau khi xác nhận thành công tài khoản, bạn cần tạo tài khoản SMTP bằng cách chọn Tab SMTP Credentials -> New SMTP User
Lưu ý răng khi tạo xong password của tài khoản sẽ hiển thị ở góc phải phía trên màn hình, bạn cần copy lại.
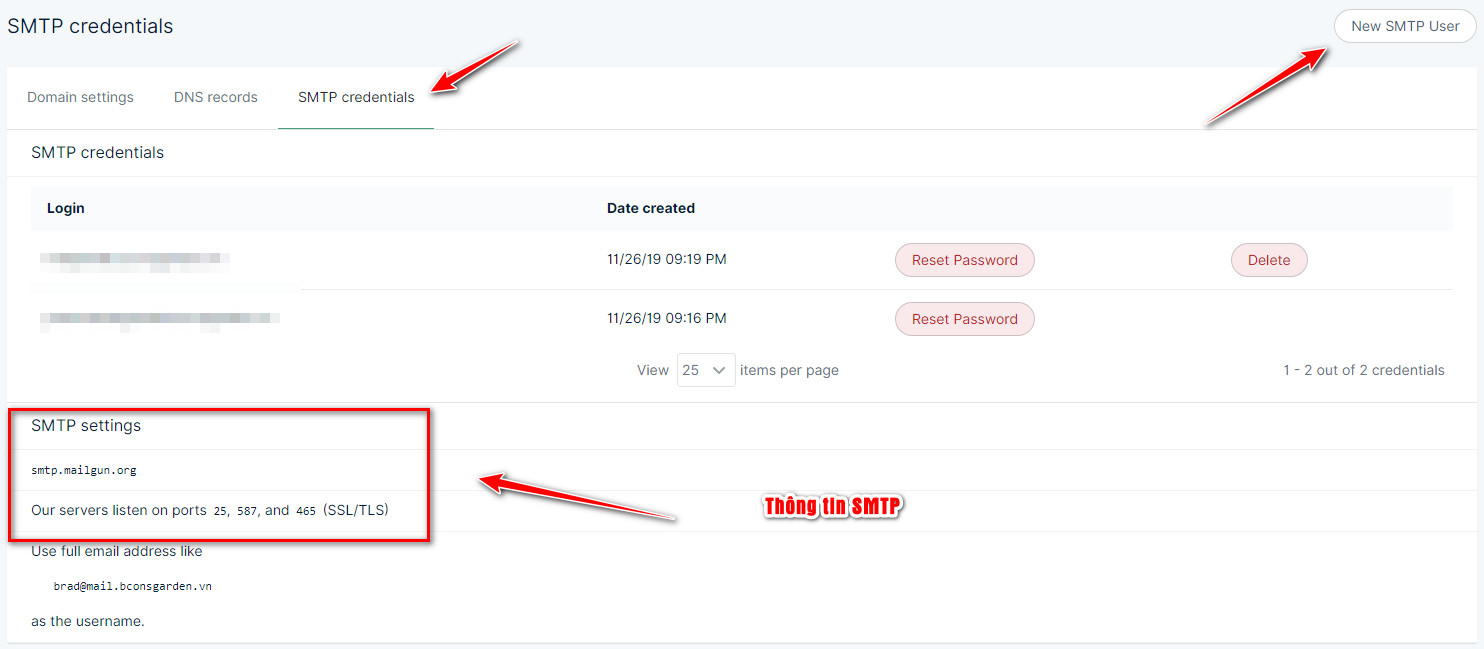 Tạo tài khoản SMTP
Tạo tài khoản SMTPThiết lập SMTP cho WordPress
Đây là bước quan trọng để website của bạn có thể gửi mail bằng SMTP vừa tạo ở trên. Tải và cài đặt plugin WP SMTP tại đây. Sau đó truy cập Cài đặt -> WP SMTP.
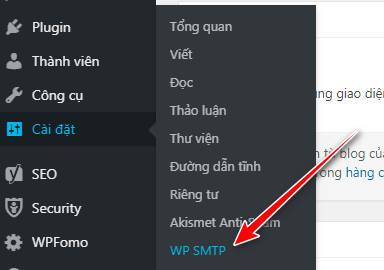 Cài đặt WP SMTP
Cài đặt WP SMTPCấu hình với các thông số như sau:
- From: Tên tài khoản SMTP vừa tạo.
- From name: Tên email bạn muốn hiển thị – mình thường để tên thương hiệu.
- SMTP Host: smtp.mailgun.org
- SMTP Secure: SSL
- SMTP Port: 465
- SMTP Authentication: Yes.
- Username: Tên tài khoản SMTP vừa tạo.
- Password: Mật khẩu của SMTP
Chọn Save Setting để lưu cấu hình
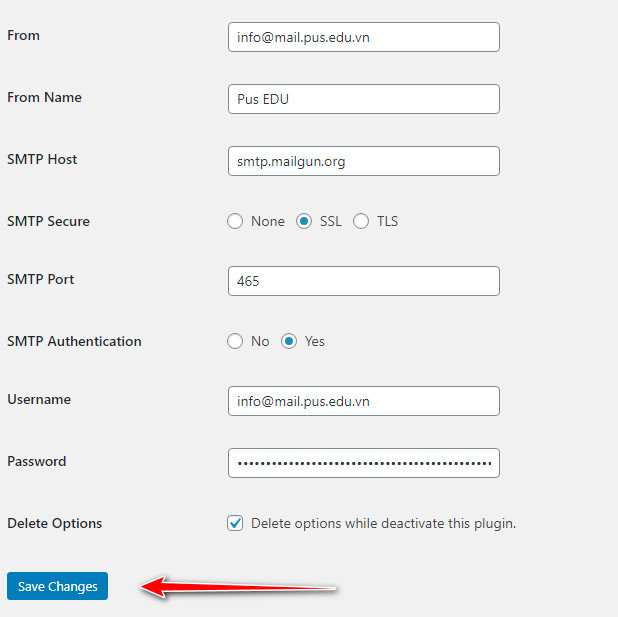 Cấu hình tài khoản SMTP
Cấu hình tài khoản SMTPĐể kiểm tra cấu hình đã chính xác chưa bạn chọn mục Test Your Setting để Send Test Email về địa chỉ email của mình.
Nếu nhận được thông báo như sau là bạn đã cấu hình thành công.
Message sent!
Lời kết
Mailgun là hệ thống cung cấp SMTP miễn phí với tốc độ gửi mail hàng đầu. Việc thiết lập SMTP cho WordPress giúp bạn và khách hàng có thể đễ dàng nhận email thông báo trên website tốt nhất.
Bạn cũng nên kiểm tra email tránh việc hệ thống bị gửi quá nhiêu email spam vô nghĩa làm ảnh hưởng đến tên miền của bạn.
Rất mong bài viết này có thể giúp ích được cho bạn, nếu có khó khăn gì hãy cmt tại đây để được mình hỗ trợ!

