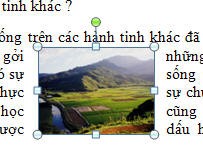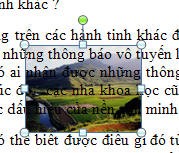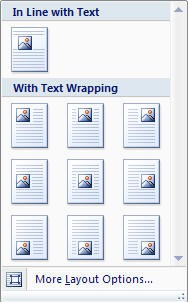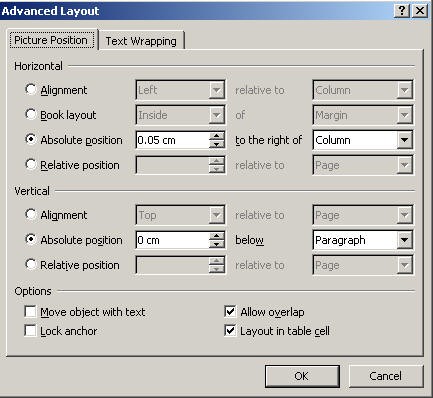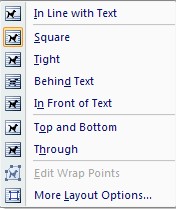MS Word Thực hiện chỉnh sửa ClipArt và hình ảnh 2
Thực hiện chỉnh sửa ClipArt và hình ảnh
- Vị trí hiển thị của ClipArt hoặc hình ảnh trên trang văn bản:
- Vị trí hiển thị ClipArt hoặc hình ảnh trên văn bản:
Ngoài thao tác nhấn chuột lên hình ảnh và kéo để định vị trí hiển thị cho ClipArt hoặc hình ảnh, bạn còn có thể định vị trí hiển thị qua các thông số lệnh được thiết lập sẵn trên trang văn bản.
- Chọn ClipArt hoặc hình ảnh cần thực hiện.
- Nhóm lệnh Format hiển thị, bạn chọn lệnh
![]() Position
Position

khi bạn nhấn chọn, một danh sách các lệnh vị trí hiển thị:
|
|
|
|
- Nếu bạn muốn có sự lựa chọn các thông số hiển thị khác, bạn chọn More Layout Options. Hộp thoại Advanced Layout hiển thị:
|
|
trong hộp thoại Advanced Layout, bạn chọn lớpPicture Position.
|
- Kiểu hiển thị ảnh so với chữ trong trang văn bản:
Ngoài lựa chọn vị trí hiển thị ClipArt hoặc ảnh trên văn bản, bạn còn thêm lựa chọn hiển thị so với chữ trong văn bản thông qua lệnh Text Wrapping.
- Chọn ClipArt hoặc hình ảnh cần thực hiện.
- Nhóm lệnh Format hiển thị, bạn chọn lệnh
![]() Text Wrapping.
Text Wrapping.

một danh sách các kiểu hiển thị chữ bao bọc ClipArt hoặc ảnh hiển thị:
|
|
|