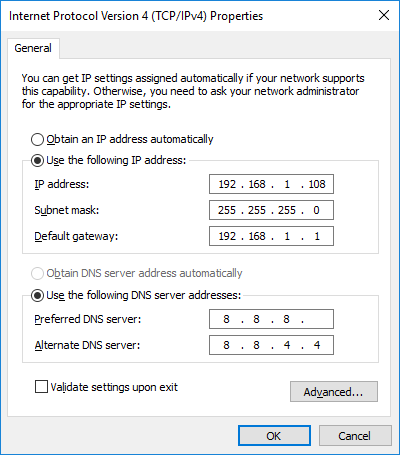Cách xóa Cache DNS máy tính cá nhân | xóa Bộ nhớ đệm DNS | Flush dns
Cách xóa Cache DNS máy tính cá nhân | xóa Bộ nhớ đệm DNS | Flush dns
Khi Bạn mới trỏ tên miền việc cache DNS client sẽ khiên Bạn không kiểm tra được sự thay đổi Bạn đang thực hiện. Hãy thử đổi DNS để xóa Cache IP và truy cập lại website nhé
Khi Bạn mới trỏ tên miền việc Cache DNS client sẽ khiên Bạn không kiểm tra được sự thay đổi Bạn đang thực hiện. Hãy thử đổi DNS để xóa Cache IP và truy cập lại website nhé
Khi nào Bạn cần xóa Cache DNS?
- – Khi mới trỏ tên miền, Bạn muốn máy tính nhận IP mới nhanh hơn. Việc cache DNS thường xảy ra việc mỗi máy tính truy cập vào website sẽ nhận IP khác nhau.
Có mấy cách xóa Cache DNS?
- – Xóa bằng câu lệnh trong CMD
- – Xóa bằng cách đổi sang DNS khác
- – Cách xóa của từng DNS đặc biệt
Cách 1: Xóa Cache DNS Bằng câu lệnh flushdns trong CMD
Bước 1: Chọn Start hoặc nhấn phím "windows"
Bước 2: Gõ cmd vào khung tìm kiếm => nhấn phím enter
Bước 3: Chạy lệnh như bên dưới:
ipconfig /flushdns
- Nếu có thông báo "Successfully flushed the DNS Resolver Cache" là Bạn đã xóa Cache DNS thành công (ảnh 1)
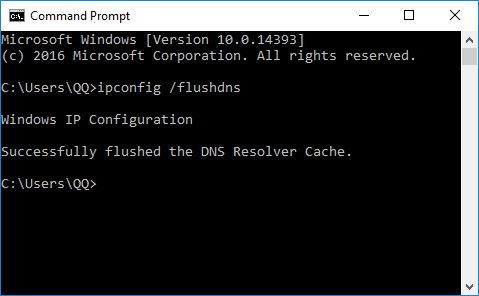
ảnh 1: Successfully flushed the DNS Resolver Cache
Cách 2: Xóa Cache DNS bằng cách đổi sang DNS khác.
Cách này nhiều khi không triệt để bằng cách 1. Tuy nhiên nó lại thân thuộc với nhiều người. Đặc biệt với những Bạn đổi từ DNS mặc định thành DNS Google để truy cập các website nước ngoài.
Các bước thực hiện như sau
Bước 1: Chuột phải vào biểu tượng Wifi / Mạng Lan chọn “Open Network and Sharing Center” => rồi nhấn vào tên Wifi đang sử dụng:
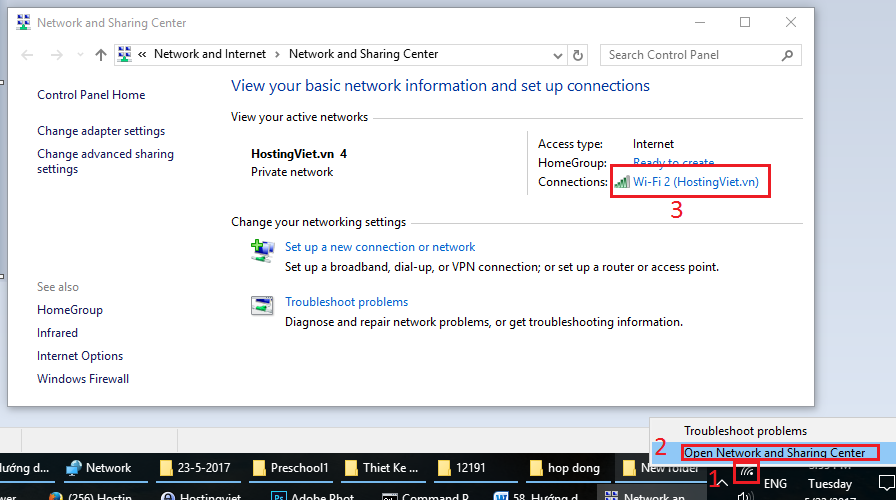
Bước 2: Chọn Properties => Nhấn đúp vào Internet Protocol Version 4 (TCP/IPv4)
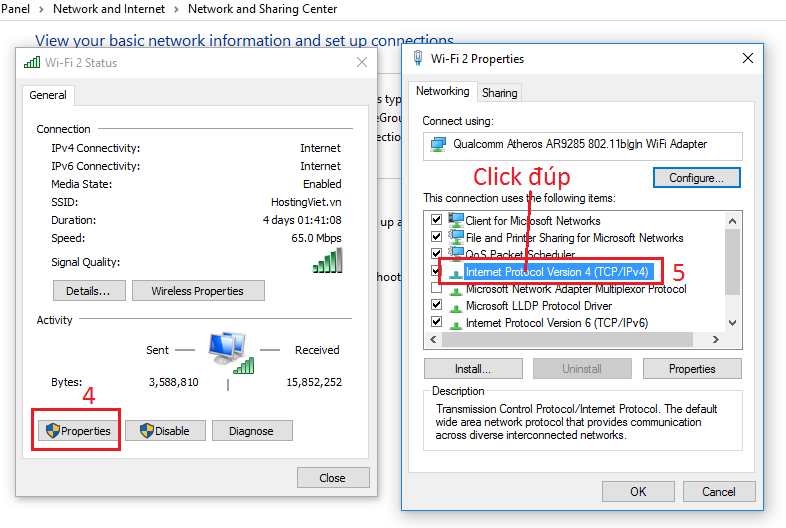
Bước 3: Đổi IP động thành tĩnh, chỉnh DNS động thành tĩnh
Bạn cần chọn Use the following IP address và điền các thông tin của thiết bị mạng vào các ô tương ứng
![DNS dong thanh tinh]()
-
IP address: đây là địa chỉ IP của bạn, bạn có thể thay đổi 111 thành một số khác, nó phân biệt mỗi thiết bị trong mạng LAN và số này không được trùng nhau trong cùng 1 hệ thống mạng.
* Subnetmask: khi bạn điền xong IP address thì nó sẽ tự động hiện lên, thông thường là 255.255.255.0
* Default gateway: đây là cổng vào mặc định, bạn điền giống địa chỉ IP nhưng thay đổi số cuối thành 1.
* Preferred DNS server và Alternate DNS server: đây là DNS của Google, bạn có thể sử dụng DNS của nhà cung cấp mạng khác nhé.
Cuối cùng bạn ấn OK để hoàn tất việc thay đổi IP.
Dưới đây là các DNS Public Miễn phí tốt nhất hiện nay: Google, VNPT, FPT, Viettel, Singapo
DNS Google
8.8.8.8
8.8.4.4
DNS Singapore
165.21.83.88
165.21.100.88.
DNS VNPT:
203.162.4.191
203.162.4.190
DNS Viettel:
203.113.131.1
203.113.131.2
DNS FPT:
210.245.24.20
210.245.24.22
DNS OpenDNS
208.67.222.222
208.67.220.220
DNS Norton
198.153.192.1
198.153.194.15
DNS Verizon
4.2.2.1
4.2.2.2
4.2.2.3
4.2.2.4
4.2.2.5
4.2.2.6
DNS Dnsadvantage
156.154.70.1
156.154.71.1
DNS NetNam
203.162.7.89
203.162.6.71
203.162.0.181
203.162.0.24
203.162.22.2
203.162.7.131
203.162.21.114
203.162.7.89
203.162.7.71
DNS VNNIC
203.162.57.105
203.162.57.107
203.162.57.108
DNS Hi-Teck
209.126.152.184
216.98.138.163
209.126.152.185
Cách 3: Xóa Cache DNS Google khi Bạn sử dụng DNS Google 8.8.8.8 và 8.8.4.4
Bạn cần truy cập vào link https://developers.google.com/speed/public-dns/cache?hl=vi điền tên miền vào và chọn Flush Cache để xoá cache DNS Google.