
Dùng Custom Shape Tool, Chúng ta sẽ thử vẽ hình trái tim
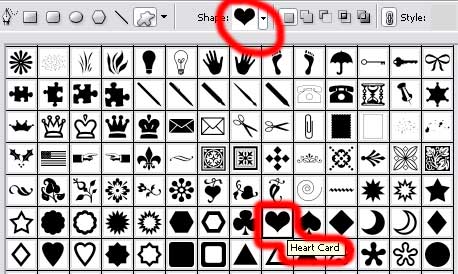
Chọn Layer trái tim, chỉnh opacity là 0 %
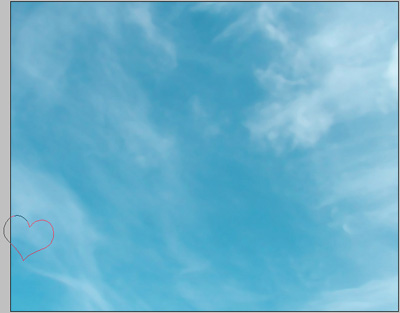
Chỉnh Blending option>Stroke
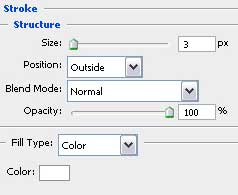
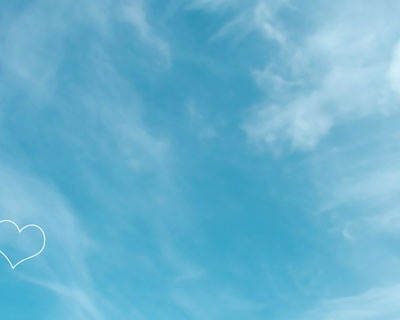
Tạo ra 2 bản copy, sau đó chúng ta chọn Free transform để làm 1 bản nhỏ hơn và đặt chúng ở chỗ như ở hình bên dưới, màu của bản copy (đặt tên là trái tim 2) thì nên là trắng và màu #FF5C5B

Chúng ta lại sử dụng Custom shape tool, lần này chúng ta dùng để vẽ ngôi sao. Đặt layer ngôi sao phía trên layer trái tim trong suốt, và ở dưới hình trái tim 2 trong bảng Layer
Chỉnh Blending options của Layer ngôi sao như sau
Chúng ta có như sau:
Bây giờ thì chúng ta dùng đến Ellipse tool,vẽ một đường tròn với màu #F60003
Chỉnh Blending option của layer đó như sau:
Sau đó bạn nhân layer này thành 5 bản, chọn 5 màu khác nhau, đặt như sau:
Sau đó, dùng rectangle tool để tạo thành một đường màu trắng, dùng Free transform để chỉnh lại như sau:
Chỉnh opacity còn 10 %
Chúng ta nhân thêm 2 bản copy nữa, và đặt chúng như hình sau:
Giữ Shift và chọn ellipse tool, chúng ta sẽ vẽ nhiều hình tròn cùng 1 lúc
Chỉnh opacity là 0 %
Blending option nó:
Chúng ta lại vẽ thêm một số vòng tròn khác
opacity=0
blending option: