NHỮNG Ô VUÔNG KỲ DIỆU
25/10/2007 08:10 AM
Bài hướng dẫn này sẽ giúp các bạn hiểu thêm được cách sử dụng nặt nạ (Mask) trong Photoshop. Nhìn thì có vẻ phức tạp nhưng thực ra lại rấtđơn giản.
Bước 1: Chuẩn bị một bức ảnh mà bạn muốn thực hành. Ở đây tôi vừa tìm được trên Google 1 bức ảnh baby rất dễ thương có size là 400 x 267 px, nếu các bạnthấy đẹp thì có thể down về sử dụng.

Bước 2: Đưa ảnh vào Photoshop.
– Ấn Ctrl + J để nhân đôi Layer này lên:
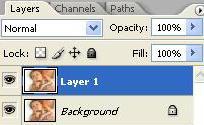
– Tiếp theo các bạn hãy tạo 1 Layer mới bằng cách click vào biểu tượng như hình dưới:
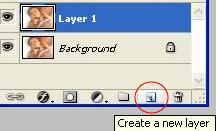
– Sau đó dùng công cụ Move Tool (V) di chuyển nó xuống phía dưới Layer 1:
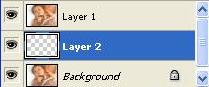
Bước 3: Chúng ta sẽ tô mầu trắng cho Layer vửa tạo (Layer 2) bằng cách ấn phím "D" rồi ấn tiếp phím "X" để chuyển chế độ mầu Foreground Color thành mầutrắng:

– Dùng công cụ Move Tool (V), click chọn Layer 2, ấn tổ hợp phím Alt + Backspace để đổ mầu trắng cho nó.
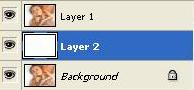
Bước 4: Các bạn hãy Click chọn lại Layer 1, dùng công cụ Rectangular Marquee Tool (M) và vẽ 1 hình vuông như bên dưới (muốn vẽ hình vuông thì khi vẽ các bạnnhấn phím Shift).
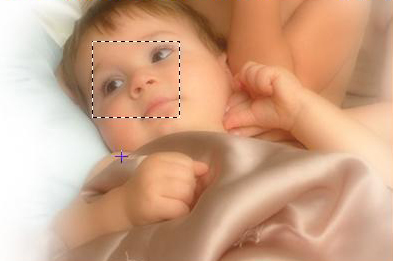
– Sau đó hãy click vào biểu tượng Add Mask Layer ta sẽ được:

Bước 5: Xóa biểu tượng hình móc xích của Layer 1 đi:
– Click chuột phải vào Layer 1 chọn Blending Options chọn tiếp Outer Glow, chuyển mầu sang thành mầu trắng rồi ấn OK
– Tiếp tục chọn Layer 1, ấn Ctrl + J để nhân đôi nó lên:
Bước 6: Dùng công cụ Move Tool (V) click vào phần Layer Mask Thumbnail của Layer 1 copy:
– Và di chuyển nó đến vị trí mà bạn muốn:
Bước 7: Tương tự như thế bạn hãy tiếp tục ấn Ctrl + J để copy Layer 1 (hay Layer 1 copy cũng được). Và cũng di chuyển nó đến vì trí mà bạn muốn.
Chú ý: Các bạn nhớ là phải click vào phần Layer Mask Thumbnail thì mới di chuyển được ô vuông nhé.
– Hãy tiếp tục làm đến khi nào bạn cảm thấy ưng ý:
Bước 8: Bây giờ các bạn hãy tạo thêm Drop Shadow ở các Layer để hiệu ứng của chúng ta trông đẹp hơn:
Và đây là kết quả: