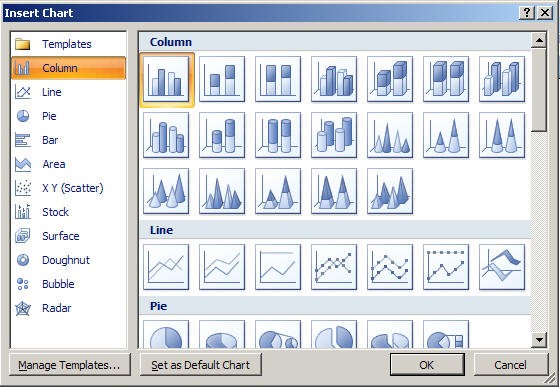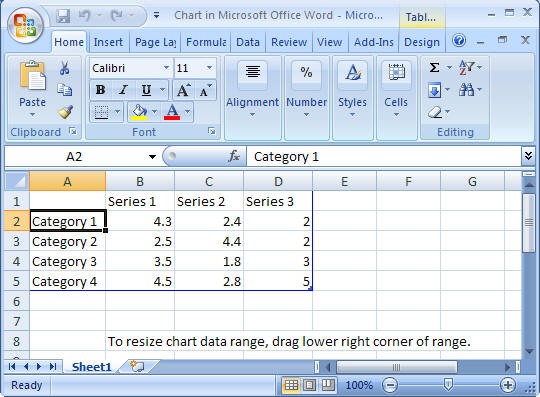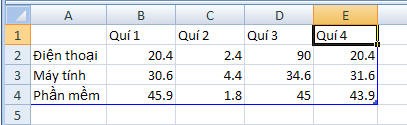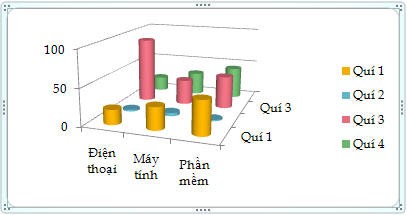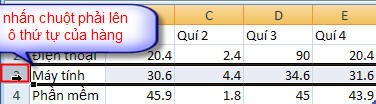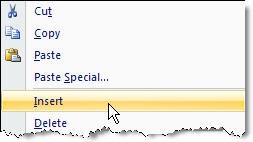Vẽ và hiệu chỉnh biểu đồ
- Thao tác vẽ biểu đồ:
- Đặt điểm chèn tại vị trí cần vẽ biểu đồ.
- Chọn lệnh Chart trong nhóm lệnh Insert
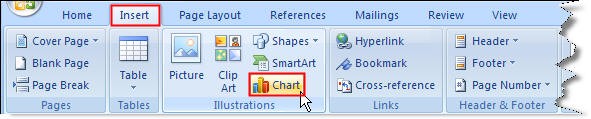
- Hộp thoại Insert Chart hiển thị:
|
|
bạn lựa chọn mẫu biểu đồ thích hợp cho văn bản và nhấn OK để áp dụng. |
- Lúc này, nhìn trên màn hình bạn sẽ thấy xuất hiện cửa sổ Excel với các thông số mặc định:
|
|
bạn thay đổi giá trị dữ liệu trong các ô |
- Khi thay đổi xong giá trị dữ liệu như minh họa dưới, thoát khỏi cửa sổ chương trình Excel.
|
và nhìn trên cửa sổ Word, bạn sẽ thấy biểu đồ được thể hiệnđúng với giá trị dữ liệu bạn nhập vào các ô trong Excel. |
|
Theo mặc định ô nhập liệu giá trị cho biểu đồ chỉ hiện thị một số ít, nếu bạn muốn thêm hoặc loại bớt bạn thao tác:
- Trong cửa sổ nhập liệu biểu đồ trong Excel, để thêm một hàng dữ liệu:
|
nhấn chuột phải lên số thự tự hàng cần chèn thêm hàng. |
một menu lệnh hiển thị, bạn chọn lệnh Insert |
|
|
lúc này nhìn trên khung giá trị của sổ Excel hiển thịmột hàng giá trịtrống, bạn thêm dữ liệu cho hàng này tương tự nhưcác hàng khác. |
|
|
- Thêm cột dữ liệu:
|
nhấn chuột phải lên ký tự thứ tự của cột để chèn thêm cột |
một menu lệnh hiển thị, bạn chọn lệnh Insert. Lúc này khi nhìn trên khung giá trị của sổ Excel hiển thị một cột giá trịtrống, bạn thêm dữ liệu chocột này tương tự như các hàng khác. |
Khi bạn thêm hàng hoặc cột và thay đổi giá trị các ô trong Excel thì biểu đồ hiển thị trên của sổ Word cũng thay đổi theo.
- Hiệu chỉnh biểu đồ:
Biểu đồ khi tạo xong được hiển thị trên Word như các đối tượng ClipArt, đối tượng vẽ, đối tượng hình ảnh. Việc thay đổi kích thước, di chuyển vị trí bạn thao tác tương tự nhưcác đối tượng ClipArt, . . .
- Nhóm lệnh Design: thực hiện hiệu chỉnh tổng quan biểu đồ.
Khi bạn chọn biểu đồ cần hiệu chỉnh, trên thanh thẻ lệnh bạn sẽ thấy xuất hiện nhóm lệnh Design. Bạn chọn nhóm lệnh Design sẽ cung cấp cho bạn các thông số hiệu chỉnh biểuđồ:
- Nhóm lệnh Layout: thực hiện hiệu chỉnh các đối tượng trong biểu đồ.
|
|
bạn Double click chuột vào ô |
- Các lệnh
Nếu muốn thay đổi màu sắc, Font chữ cho nội dung trong biểu đồ, bạn nhấn chuột lên từng đối tượng nội dung trong biểu đồ để thay đổi kể cả Axis Title và Chart Title.
- Nhóm lệnh Format: thực hiện hiệu chỉnh riêng từng đối tượng trong biểu đồ như màu sắc, kiểu chữ . . .
Shape Styles: thay đổi hiệu ứng cho các cột hoặc các đối tượng thể hiện dữ liệu trong biểu đồ.
- Chọn các cột hoặc các đối tượng dữ liệu trong biểu đồ cần thay đổi kiểu hiệu ứng, chọn biểu tượng
|
|
một danh sách các kiểu mẫu hiệu ứng hiển thị, bạn lựa chọn một mẫu hiệu ứng áp dụng cho cột dữ liệu bạn đang chọn (nếu cột dữ liệu đang áp dụng kiểu biểu đồ dạng 3D thì không thực thi được hiệu ứng). |
WordArt Style: thay đổi hiệu ứng cho các đối tượng là ký tự trong biểu đồ:
- Chọn đối tượng ký tự cần thay đổi hiệu ứng, chọn biểu tượng
|
|
một danh sách các kiểu mẫu hiệu ứng hiển thị, bạn lựa chọn một kiểu hiệu ứng thích hợp cho đối tượng bạn chọn trong biểu đồ. |
Các lệnh