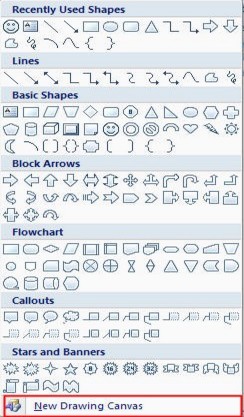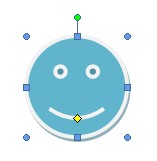Chèn và hiệu chỉnh hình vẽ
Thực hiện vẽ các đối tượng hình vẽ trong môi trường Word 2007, bạn thao tác:
- Bạn chọn nhóm lệnh Insert
- Chọn lệnh Shapes
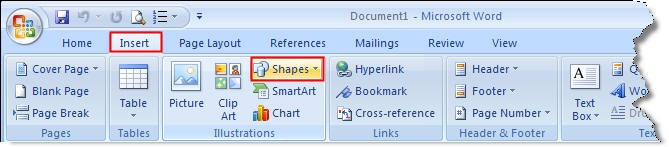
một danh sách các mẫu đối tượng vẽ hiển thị:
|
|
|
- Thực hiện vẽ hình:
- Đặt điểm chèn tại vị trí cần vẽ trên trang văn bản.
- Khi bạn chọn một đối tượng hình vẽ trong lệnh Shapes của nhóm lệnh Insert.
- Con trỏ chuột sẽ hiển thị thành biểu tượng

- Bạn nhấn giữ chuột và kéo để thực hiện vẽ. (nhấn giữ phím Shift trong khi vẽ sẽ vẽ đều đối tượng vẽ từ tâm)
- Thao tác hiệu chỉnh:
Bạn thực hiện việc hiệu chỉnh như xoay, thay đổi vị trí, thay đổi kích thước giống như khi thực hiện trên đối tượng ClipArt hoặc đối tượng hình ảnh trong bài "Thực hiện chỉnh sửa ClipArt và hình ảnh".
|
|
mỗi đối tượng vẽ khi bạn chọn hiệu chỉnh đều hiển thị một hình thôi màu vàng |
Tuy vậy vẫn có sự khác biệt, khi bạn chọn vào đối tượng vẽ (Shapes). Nhóm lệnh Format (*) hiển thị:

- Insert Shapes: lựa chọn để chèn thêm các đối tượng hình vẽ. Bạn nhấn vào biểu tượng

- Shape Styles: cung cấp cho bạn các mẫu hiệu ứng viền và nền cho đối tượng hình vẽ.
|
|
khi bạn nhấn chọn biểu tượng
thao tác cho hộp thoại Shape Fill và Shape Outline giống như trong bài "Thực hiện chỉnh sửa ClipArt và hình ảnh"
|
- Shadow Effects: hiệu ứng này giúp bạn tạo các bóng đổ quanh đối tượng hình vẽ.
|
|
Để thực hiện, bạn chọn đối tượng vẽ cần tạo bóng đổ. Trong nhóm lệnh Format, bạn chọn lệnh Shadow Effects. |
Khi bạn nhấn chọn, một danh sách các mẫu bóng đổ hiển thị:
|
|
bạn lựa chọn một mẫu bóng đổ thích hợp cho đối tượng vẽ.
Nếu bạn muốn chọn màu riêng cho bóng đổ (thông thường mặc định làmàu xám), bạn chọn lệnh Shadow Color. Bạn cũng có thể xoay, dịch chuuyển bóng đổ bằng các biểu tượng lệnh
|
- 3-D Effects: tạo hiệu ứng 3D cho đối tượng vẽ.
|
|
chọn đối tượng vẽ cần thực hiện tạo 3D, chọn lệnh 3-D Effects trong nhóm lệnh Format. (Hiệu ứng 3D không áp dụng được cho đối tượng vẽthuộc nhóm Basic Shapes). |
một danh sách các mẫu hiệu ứng 3D hiển thị:
|
|
bạn lựa chọn một mẫu hiệu ứng 3D thích hợp cho đối tượng vẽ.
|
|
|
|
khi bạn nhấn chọn Lighting, một danh sách các hiệu ứng chiếu sáng hiển thị cho bạn lựa chọn. Khi bạn di chuyển chuột lên hiệu ứng chiếu sáng nào thì lập tức hiệu ứng đó sẽ áp dụng cho bạn xem trước ngay trên đối tượng trên trang văn bản. |
|
ngoài ra, bạn cũng có thể sử dụng các biểu tượng |
||
Các lệnh