Đây là ảnh cần chỉnh sửa…bạn mở Ctrl – O

bạn nhấn crlt+m va chỉnh vòng cung lên độ sáng tùy bạn chọn
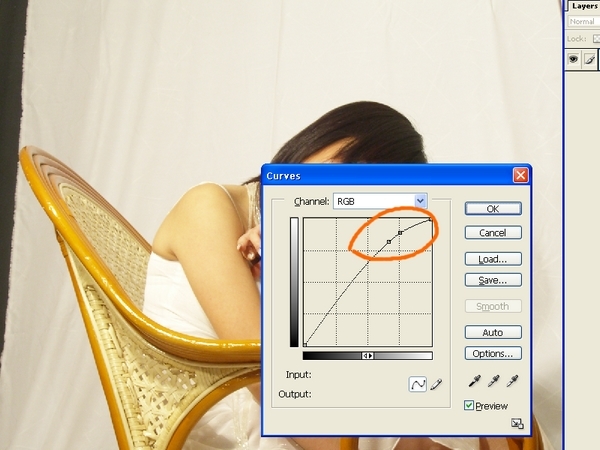
Tiếp theo làm cho phông nền trắng hơn và làm rõ nét những màu đen hơn Bạn nhấn Image/Adjust…/Selective Color
Chọn phần Color là màu trắng
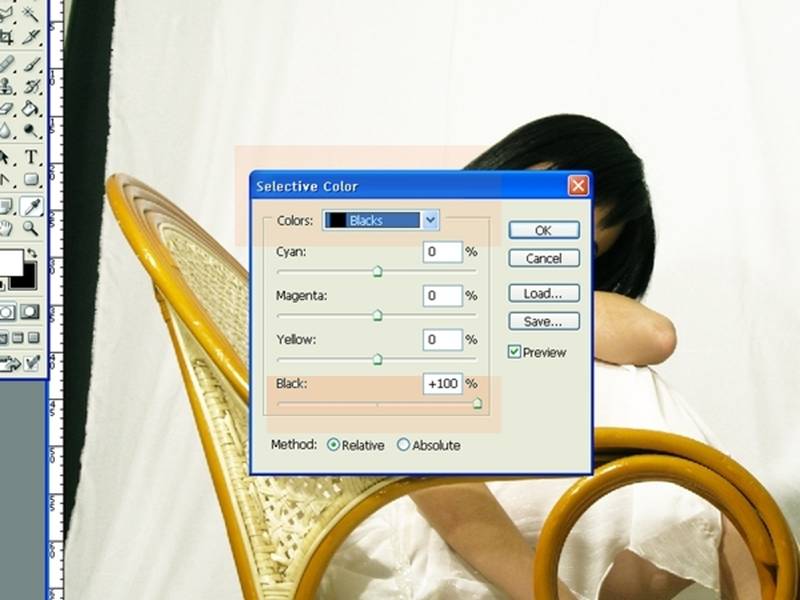
Nhấn thanh Blck xuống -100 bạn sẽ thấy màu trắng sáng hơn
Tiếp đến cũng bảng Selective Color bạn chọn Black
Nhấn thanh Black lên 100 hoặc íthơn tùy theo ảnh
Làm rõ những họa tiết đen và làm hình sắc nét hơn
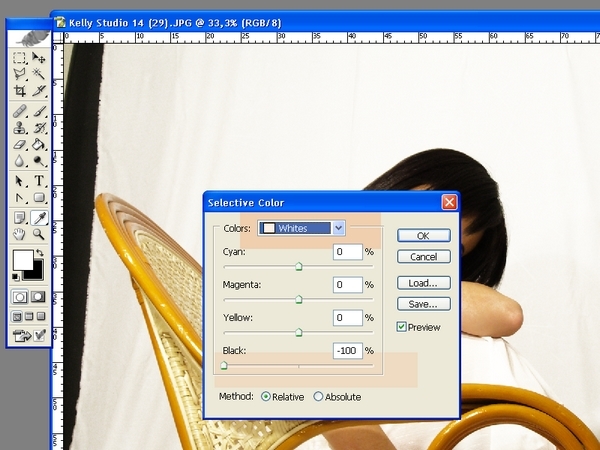
Bây giờ làm mịn da chúng ta có thể dung đến Blur
Clrt+j để nhân đôi layer
Chọn Filter/Blur/gaussian Blur và làm mờ bức hình đi, ớ đây Ly chọn thong số Radius là 6,5
Dùng công cụ Erasen tool tẩy mắt và long mày,miệng cuả layer1
Chuyển opacity cuả layer đó xuống còn khoảng 60%
Nếu bạn cảm thấy chưa ưng ý về độ mịn cuả da mình có thể dung Blur mạnh hơn bằng cách dung Smart Blur [ Filter/Blur/Smart Blur
Kéo vào phần gần da mặt để nhin cho rõ và chỉnh thong số thích hợp.chú ý Radius vưà phải nếu ko hình nhìn như tranh vẽ vvậy đó
Ok!bây giờ nhập 2 layer chung vào Ctrl+E
Bạn nhìn mặt vẫn còn một số chỗ không đẹp như quầng mắt đen chẳng hạn
Mình dùng công cụ Clone Stamp
Nhấn chuột phải chỉnh thông số Flow và Hardness xuống thấp
Giữ phím Alt va klick vào phần da sáng gần quầng mắt để lấy điểm màu,rồi bỏ Phím Alt,tô quanh quầng mắt
Nếu vẫn chưa đủ sáng và trắng mịn bạn có thể dùng thêm Diffuse Glow [Filter/Distor/Diffuse Glow] nhớ để hình nền là màu trắng
Tẩy những phần nền còn chưa trắng hẳn và không cần thiết đi
vậy là ok,nhưng nếu ghép vào hình nền nào đó thì sao
Mở hình muốn ghép
Và chỉnh lại màu ảnh cho h ợp với nền Cltr+B và kéo thanh màu sao cho phù hợp
Và đây là sản phẩm