IDM là phần mềm hỗ trợ download được sử dụng nhiều nhất hiện nay, không chỉ dùng để tải các file EXE, ISO lên tới hàng chục GB mà IDM còn giúp bạn tải video Youtube , Facebook về máy tính cũng như tự động bắt link tải của hàng chục định dạng phổ biến hiện nay.

Hướng dẫn cài đặt IDM, phần mềm hỗ trợ tải file tốc độ cao
Để sử dụng IDM, chắc chặn bạn cần cài đặt IDM lên máy tính của mình rồi, nội dung dưới đây sẽ hướng dẫn các bạn cách cài IDM như thế nào nhé.
Yêu cầu hệ thống:
Máy tính sử dụng hệ điều hành Windows XP/ Vista/ Windows 7/ 8/ 8.1 và Windows 10
NHỮNG NỘI DUNG CHÍNH ĐƯỢC TRÌNH BÀY TRONG BÀI VIẾT
– Cách cài IDM (Internet Download Manager) trên máy tính
– Cách sử dụng IDM (Internet Download Manager) để tải Video trên internet
HƯỚNG DẪN CÀI ĐẶT IDM
Cài đặt Internet Download Manager không phải là điều quá khó nhưng chỉ thực sự khó đối với những người mới làm quen với máy tính. Vì vậy, để sử dụng được tiện ích này, trước khi phải thực hiện những bước cài đặt sau:
Bước 1: Đầu tiên bạn mở file cài đặt lên.
Nếu máy tính của bạn chưa có bộ cài phần mềm, bạn có thể download bản mới nhất của IDM về sử dụng. Download IDM
Click vào file IDM.exe, một cửa sổ thông báo bước đầu để cài đặt Internet Download Manager, chọn Next.
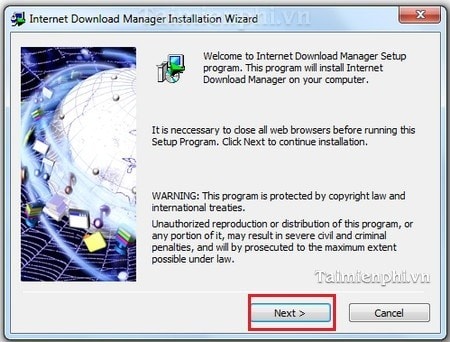
Bước 2: Tiếp tục chọn Next, bước này chỉ khẳng định rằng bạn đã đồng ý các điều khoản cần thiết để cài đặt Internet Download Manager.
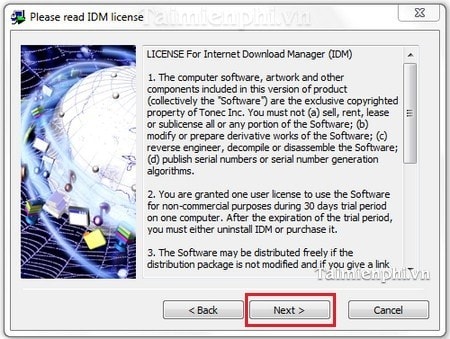
Bước 3: Tiện ích yêu cầu bạn phải lưu cài đặt trong một thư mục được mặc định sẵn, lưu trong ổ đĩa C:\, hoặc click Browse để chọn lựa thư mục mà mình mong muốn để đặt file cài đặt.
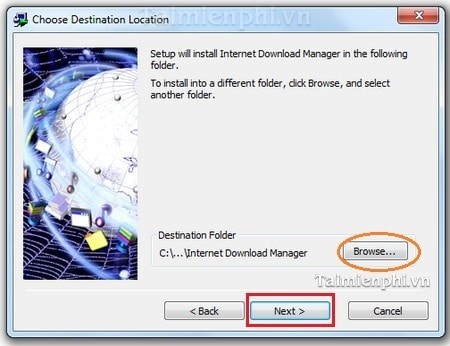
Tiếp tục chọn Next.
Bước 4: Những bước còn lại, bạn chỉ việc click chuột vào Next, tiện ích sẽ giúp bạn cài đặt Internet Download Manager.
Cuối cùng, chỉ việc chọn Finish là đã hoàn thành công việc cài đặt.
Đã xong các bước cài đặt phần mềm Internet Download Manager. Và đây là giao diện phần mềm khi cài đặt xong.
Chú ý
– IDM được nhà phát hành hỗ trợ sử dụng miễn phí 30 ngày đầu từ khi cài đặt, hết 30 ngày, bạn phải mua bản quyền thì mới có thể sử dụng để download file tiếp được nhé
HƯỚNG DẪN SỬ DỤNG IDM DOWNLOAD VIDEO
Bước 1: Mở Video bạn cần tải về trên trình duyệt Firefox, Google Chrome hoặc IE. Sau đó click vào biểu tượng của IDM trên Video, chọn chất lượng và định dạng Video muốn tải về.
Bước 2: Lựa chọn thư mục chứa file Video tải về bằng cách click vào … Sau đó chọn Start Download để quá trình tải bắt đầu. Ngồi đợi và tận hưởng xem video Offline bất kỳ lúc nào bạn thích. Quá trình tải phụ thuộc vào độ lớn của file và tốc độ mạng nhà bạn.
Với các bước cài đặt khá cụ thể mà taimienphi.vn đã hướng dẫn bạn trên đây, cài đặt phần mềm Internet Download Manager đã không còn là vấn đề đối với bạn. Bạn hãy sử dụng IDM để đơn giản hóa công việc tải file về máy tính của bạn một cách nhanh chóng và hiệu quả nhất.
Khi sử dụng IDM để tải dữ liệu, nếu bạn cảm thấy tốc độ download của IDM còn chậm hãy thử dùng cách tăng tốc IDM để đẩy nhanh tốc độ download của IDM lên nhé, có nhiều cách để tăng tốc độ download IDM lên cao gấp nhiều lần so với tốc độ ban đầu.
Sau khi cài IDM, có thể bạn sẽ không thấy IDM tự động bắt link tải video trên Youtube hay Facebook hoặc không tự động bắt link tải trên các website chia sẻ nhạc, lúc này bạn cần sửa lỗi IDM không tự động bắt link tải video, âm thanh mà Taimienphi.vn đã hướng dẫn trong các bài viết trước đây, cách sửa rất đơn giản, các bạn chỉ cần bật add-on trên trình duyệt là IDM CC và kích hoạt trình duyệt trong cài đặt của IDM.
Một trong những phần mềm hỗ trợ download mới nhất hiện nay có tên Ant Download Manager, nhìn qua, phần mềm này có giao diện khá giống với IDM, tuy nhiên mới chỉ bản Beta nên còn nhiều tính năng không thể bằng IDM được, nếu bạn muốn trải nghiệm Ant Download Manager, bạn hãy cài Ant Download Manager lên hệ thống máy tính của mình nhé