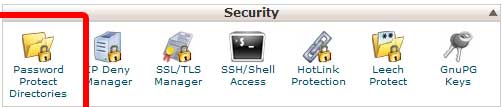[ad_1]
Khi bạn đọc tiêu đề, bạn có thể tự hỏi không phải thư mục wp-admin đã được bảo vệ bằng mật khẩu chưa. Bạn được yêu cầu đăng nhập đúng. Điều đó đúng, nhưng để thêm một lớp bảo mật bổ sung, các trang web phổ biến thường thêm một lớp xác thực bổ sung. Vài ngày trước, chúng tôi bắt đầu thấy một số hoạt động đáng ngờ trên WPBeginner, vì vậy máy chủ lưu trữ HostGator của chúng tôi khuyên chúng tôi nên đặt mật khẩu bảo vệ thư mục quản trị WordPress của mình. Rõ ràng các trang web phổ biến như Mashable cũng làm như vậy. Trong bài viết này, chúng tôi sẽ chỉ cho bạn hướng dẫn từng bước về cách đặt mật khẩu bảo vệ thư mục quản trị viên WordPress (wp-admin) của bạn.
Để giữ cho mọi thứ dễ dàng và đơn giản, chúng tôi sẽ chỉ đề cập đến các công ty lưu trữ web cPanel ở đây chỉ vì cPanel có giao diện đủ dễ dàng để thêm các thư mục được bảo vệ bằng mật khẩu.
Đăng nhập vào cPanel của bạn. Cuộn xuống cho đến khi bạn thấy Tab Bảo mật. Nhấp vào biểu tượng “Thư mục bảo vệ bằng mật khẩu”.
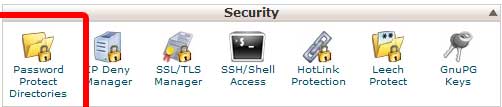
Khi bạn nhấp vào đó, hộp đèn bật lên sẽ hiển thị yêu cầu vị trí thư mục. Chỉ cần nhấp vào thư mục gốc. Khi bạn đã ở đó, hãy điều hướng đến thư mục lưu trữ WordPress của bạn. Sau đó nhấp vào thư mục / wp-admin /. Bạn sẽ thấy một màn hình như sau:
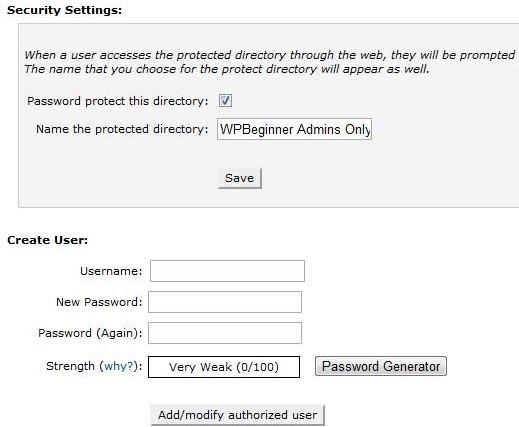
Chỉ cần chọn hộp để bảo vệ thư mục bằng mật khẩu. Sau đó, tạo một người dùng cho thư mục. Đó là nó. Bây giờ khi bạn cố gắng truy cập vào thư mục wp-admin của mình, bạn sẽ thấy hộp yêu cầu xác thực như sau:
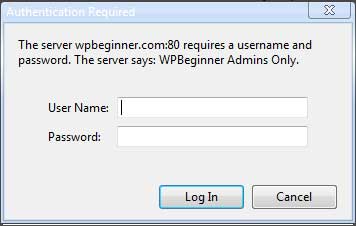
Phương pháp thủ công
Đầu tiên, hãy tạo một tệp .htpasswds. Bạn có thể làm như vậy dễ dàng bằng cách sử dụng máy phát điện này . Tải lên tệp này bên ngoài thư mục / public_html / của bạn. Một con đường tốt sẽ là:
home / user / .htpasswds / public_html / wp-admin / passwd /
Sau đó, tạo một tệp .htaccess và tải nó lên trong thư mục / wp-admin /. Sau đó, thêm các mã sau vào đó:
AuthName "Admins Only" AuthUserFile /home/yourdirectory/.htpasswds/public_html/wp-admin/passwd AuthGroupFile /dev/null AuthType basic require user putyourusernamehere
Bạn phải cập nhật tên người dùng của mình trong đó. Cũng đừng quên cập nhật đường dẫn vị trí AuthUserFile.
Tôi gặp lỗi 404 hoặc lỗi chuyển hướng quá nhiều
Điều này có thể xảy ra tùy thuộc vào cách máy chủ của bạn được cấu hình. Để khắc phục sự cố này, hãy mở tệp .htaccess WordPress chính của bạn và thêm mã sau vào đó trước khi các quy tắc WordPress bắt đầu.
ErrorDocument 401 default
Được, bạn đã có nó. Bây giờ bạn có xác thực kép cho khu vực quản trị WordPress của mình. Đây là một giải pháp thay thế tốt để hạn chế quyền truy cập wp-admin theo địa chỉ IP .
Cập nhật: Đây là cách khắc phục Sự cố Ajax quản trị
Nếu bạn đặt mật khẩu bảo vệ thư mục Quản trị viên WordPress của mình, thì nó sẽ phá vỡ chức năng của Ajax trong giao diện người dùng (nếu nó đang được sử dụng). Trong trường hợp của chúng tôi, chúng tôi không có bất kỳ plugin nào đang sử dụng ajax trong giao diện người dùng. Nhưng nếu bạn làm vậy, thì đây là cách bạn khắc phục sự cố đó.
Mở tệp .htaccess nằm trong thư mục / wp-admin / của bạn (Đây KHÔNG phải là tệp .htaccess chính mà chúng tôi đã chỉnh sửa ở trên).
Trong tệp .htaccess wp-admin, hãy dán mã sau:
Order allow,deny
Allow from all
Satisfy any
Nguồn: Sivel
[ad_2]
Source link